Thumbnail panel: Displays the annotations associated with the currently selected task.
Adding annotations
You can associate photographs and scribble notes as annotations with a task. The annotations associated with a task display in the Annotations screen.
In the Mobile Workspace app, annotation added by one user are visible as annotation to other Mobile Workspace users. However, they are visible as attachments to HTML Workspace users.
Also, annotations added by a Mobile Workspace user cannot be deleted by another user.
The Annotations screen
To go to the Annotations screen, tap the Annotate button at the upper right corner of the screen.
If your task does not include any annotation as yet, you are prompted to:
- Take a Photo
OR
- Draw a Scribble
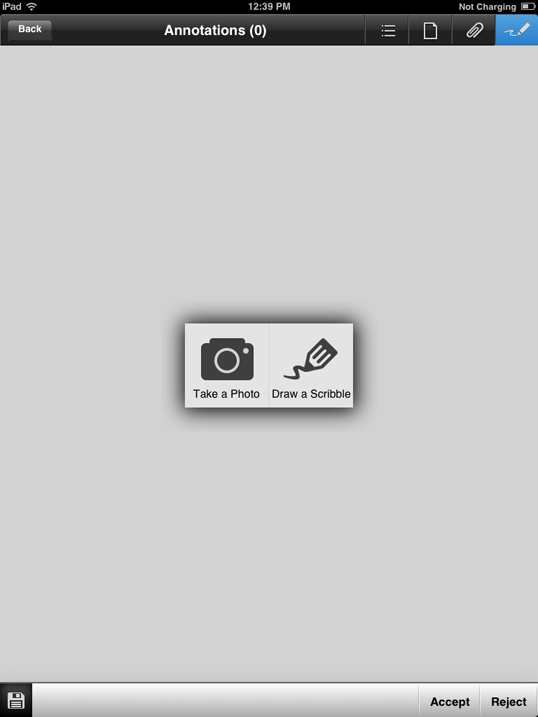
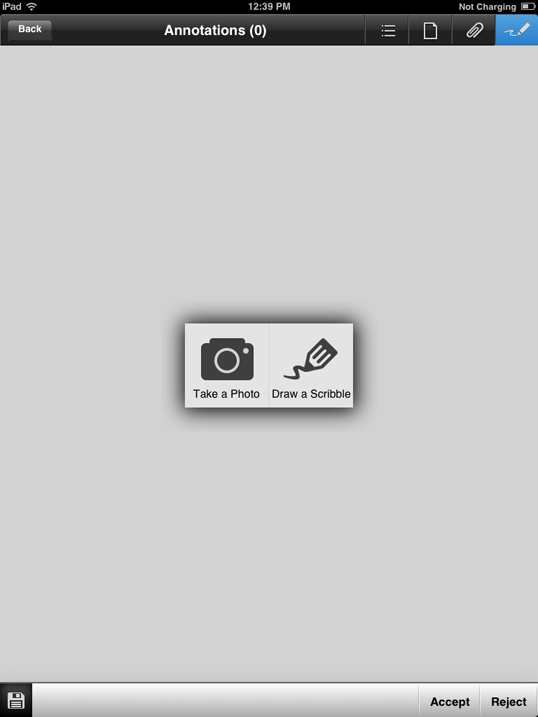
The above Annotations screen is available in LiveCycle ES4 Service Pack 1. If you are on the LiveCycle ES4 base release, see Adding Annotations in the Key Distinctions between LiveCycle ES4 and Service pack 1 article.
If your task already includes at least one annotation, the Annotations screen defaults to the first annotation.
The following figure is annotated with call-outs to the essential components on the Annotations screen.
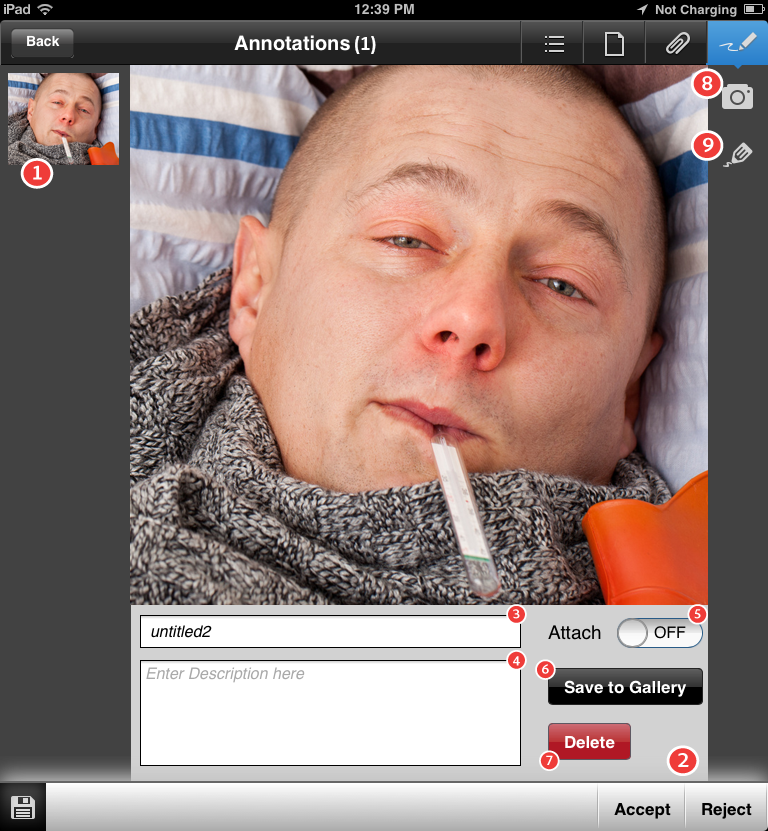
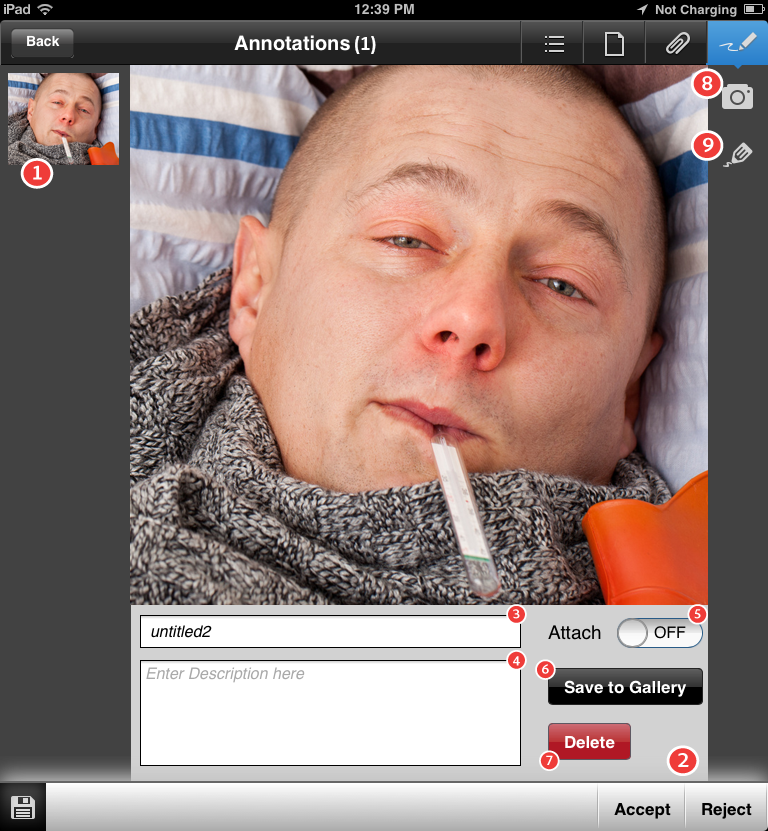
-
-
Meta data panel: Use the fields and options in the meta data panel to associate meta data with the photograph and specify what you want to do with the photograph.
-
Title field: Enter a title for the annotation.
-
Description field: Enter a description for the annotation.
This is an optional field.
-
Attach toggle button: Add the annotation as an attachment to the current task. To add the attachment, use the On / Off toggle switch. By default the switch is off.
-
Save to Gallery button: Add the annotation to the tablet image gallery.
Note:You have the option to add the annotation as an attachment as well as save the annotation to the tablet image gallery.
-
Delete button: Delete the annotation.
-
Camera annotation icon: Open the mobile device camera app (Adding a photograph).
-
Scribble annotation icon: Open the scribble screen (Adding a scribble).
Adding a photograph
You can use the camera app of you mobile device to take and add a photograph to a task.
-
Tap the Annotate button at the upper-right corner of the screen.
-
Tap the Camera annotation icon
 on the right of the Annotations screen.
on the right of the Annotations screen.The camera app of the mobile device opens.
-
Take a photograph. Then tap the Use button.
Or tap the Retake button to retake the photograph.
If you choose to use the photograph, the Annotations screen displays.
-
Enter the photograph details and tap the Back button to save the photograph annotation.
Adding a scribble
You can add freehand scribbles to a task.
-
Tap the Scribble icon
 on the right of the screen.
on the right of the screen. -
In the Scribble user interface that is launched, capture a freehand scribble.

Scribble Annotation 
Scribble Annotation -
Refresh button: Clear the screen.
-
Done button: Use this scribble.
-
Cancel button: Do not use this scribble and exit the Scribble user interface.
If you choose to use the scribble, the Annotations screen displays.
-
-
Enter the scribble details and tap the Back button to save the scribble annotation.