In the Develop module, navigate to the Lens Corrections panel.
Creative Cloud releases of Lightroom Classic offer more features than those described on this page. If you use Lightroom Classic as part of Creative Cloud, see Correct distorted perspective in Photos using Upright.
About Upright perspective correction
Using an incorrect lens or holding a shaky camera can cause the perspective of photographs to be tilted or skewed. These types of distortion are particularly evident in photographs that contain vertical lines or geometric shapes.
The Upright feature provides four modes of automatic perspective correction. After applying an Upright mode, you can refine the adjustment by manually modifying the slider-based settings.
Apply lens correction profiles for your camera and lens combination before you correct perspective using the Upright feature. Applying the lens correction profile first results in better image analysis for upright correction.
Video tutorial: Upright perspective correction
Using Upright modes to correct lens distortion
-
-
(Optional) In the Basic tab, select the Enable Profile Corrections checkbox.
Note:Enabling profile corrections based on your camera and lens combination is highly recommended, before processing the photo with the Upright modes.
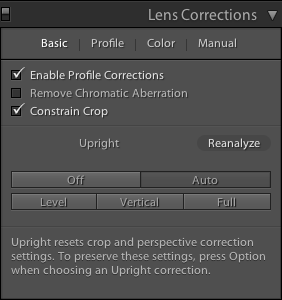
The new Basic tab in the Lens Corrections panel 
The new Basic tab in the Lens Corrections panel -
From the four Upright modes available, click a mode to apply the correction to the photo.
Auto: Balanced level, aspect ratio, and perspective corrections.
Level: Perspective corrections are weighted toward horizontal details.
Vertical: Perspective corrections are weighted toward vertical details and level corrections.
Full: Combination of full Level, Vertical, and Auto perspective corrections.
Note:Applying an Upright mode resets the crop and any perspective correction settings previously applied. To preserve those settings, press and hold the Option/Alt key when selecting an Upright mode.
Note:While trying out the four Upright modes, if you select or clear the Enable Profile Corrections checkbox, click Reanalyze (above the mode buttons).
-
Cycle through the Upright modes until you find the most preferable setting.
Note:The four Upright modes correct and manage distortion and perspective errors. The best setting varies from one photo to another. Experiment with the four settings before deciding on the best possible Upright mode for your photo.
Copy or sync Upright settings
Upright can be copied (Copy Settings) or synchronized (Sync Settings), for use on one or more photographs. Two options have been provided in the Copy Settings and Synchronize Settings dialogs. The two options are:
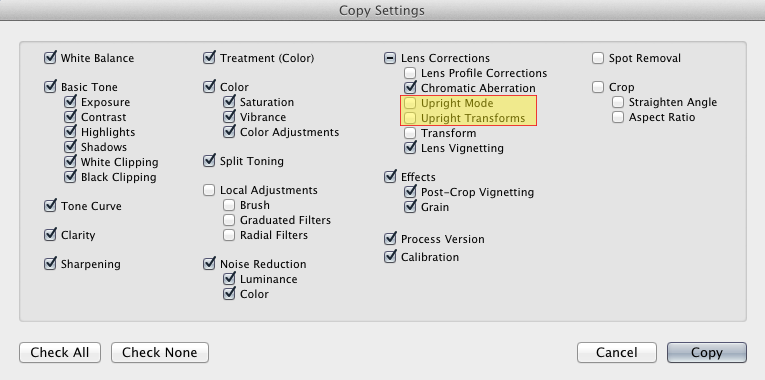
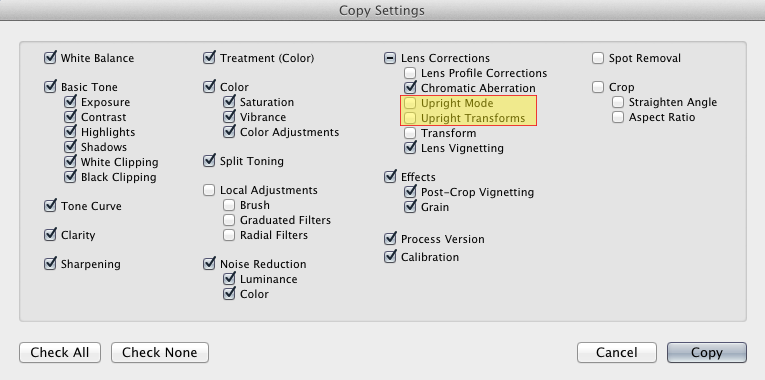
Upright Mode
When you select Upright Mode, the mode that was selected is copied. However, the image that the settings were copied to, is corrected based on the content of the specific image.
Upright Transforms
Upright Transforms When you select Upright Transforms, the exact Upright transformation is copied/synced. Selecting the Upright Transform checkbox automatically will select the Upright Mode checkbox.
Choosing when to use the Upright Mode or Upright Transforms options:
When you use Upright modes, each image is analyzed and transformed according to the data it contains. Therefore, an image that is analyzed in a particular way may be analyzed slightly differently under different lighting conditions or camera angle.
- Upright Mode. Use when most images that you are processing are different, and must be analyzed individually, to transform them according to their own information. For example, you took shots of multiple scenes across a city, but many images are slightly tilted. You can use the Level Upright mode to one image, and then copy the setting to all other images.
- Upright Transforms: Use when you want each image to be transformed in precisely the same way. For example, you took multiple images of the same scene for an HDR workflow, but the images are slightly tilted. You can use the Level Upright mode on image, and copy the exact same transformation to each of the images being used for the HDR image.
Before-and-after examples


In addition to applying Upright mode, these settings have been enabled for all the samples shown below:
- Enable Profile Corrections
- Constrain Crop







