Press the Start key and enter Services to open the Services manager
Learn how to resolve issues that your app encounters when storing or retrieving user or license information in Keychain or Credential Manager.
The Creative Cloud desktop app, Adobe Creative Cloud 2019, and later apps store user and license information in the macOS Keychain and Windows Credential Manager.
-
-
In the list of Services, right-click Credential Manager.
-
Select Restart.
-
Press Command + Spacebar to open Spotlight, then type Terminal and press Return.
-
In the Terminal, enter the following commands to lock and unlock Keychain access:
- Lock: security lock-keychain
- Unlock: security unlock-keychain
Note:The keychain access is unlocked by default.
|
If the above steps do not resolve the issue, sign out of your computer and sign back in. |
|---|
-
Press Windows + R simultaneously to open the Run dialog box.
-
Enter certmgr.msc in the Run dialog box and press Enter to open Certificate Manager.
-
In Certificate Manager, expand the AdobeCertStore folder and select Certificates. In the list of certificates, delete all certificates beginning with Adobe Intermediate CA or Adobe Content.
Similarly, delete all the Adobe Intermediate CA and Adobe Content certificates in the Personal folder.
Delete all Adobe Intermediate CA and Adobe Content certificates from both Personal and AdobeCertStore folders. Delete all Adobe Intermediate CA and Adobe Content certificates from both Personal and AdobeCertStore folders. -
Close Certificate Manager after deleting the certificates, and restart the app.
-
Press Command + Spacebar to open Spotlight, then type Keychain Access and press Enter.
-
In the Keychain Access window, select login under the Default Keychains section. In the search bar, enter Adobe Intermediate CA or Adobe Content to search for any Adobe-related certificates.
-
Delete all the Adobe-related certificates.
-
Restart the app to ensure the changes take effect.
-
Select the Windows button and enter Credential Manager, and go to Windows Credentials.
-
Remove all certificates starting with Adobe User and Adobe App.
-
Restart the app.
-
Press Command + Spacebar to open Spotlight, then type Keychain Access and press Enter.
-
In the left pane, select login and Secure Notes.
-
Delete all certificates starting with Adobe User and Adobe App.
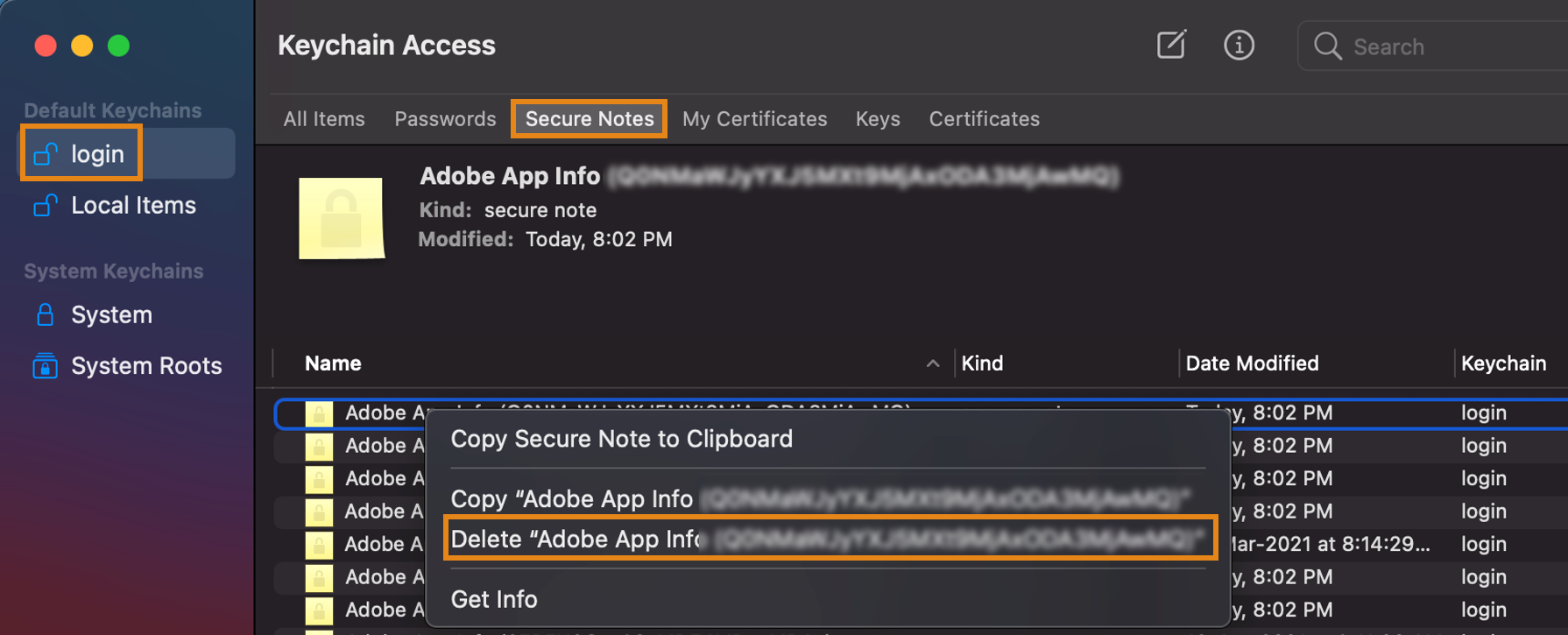
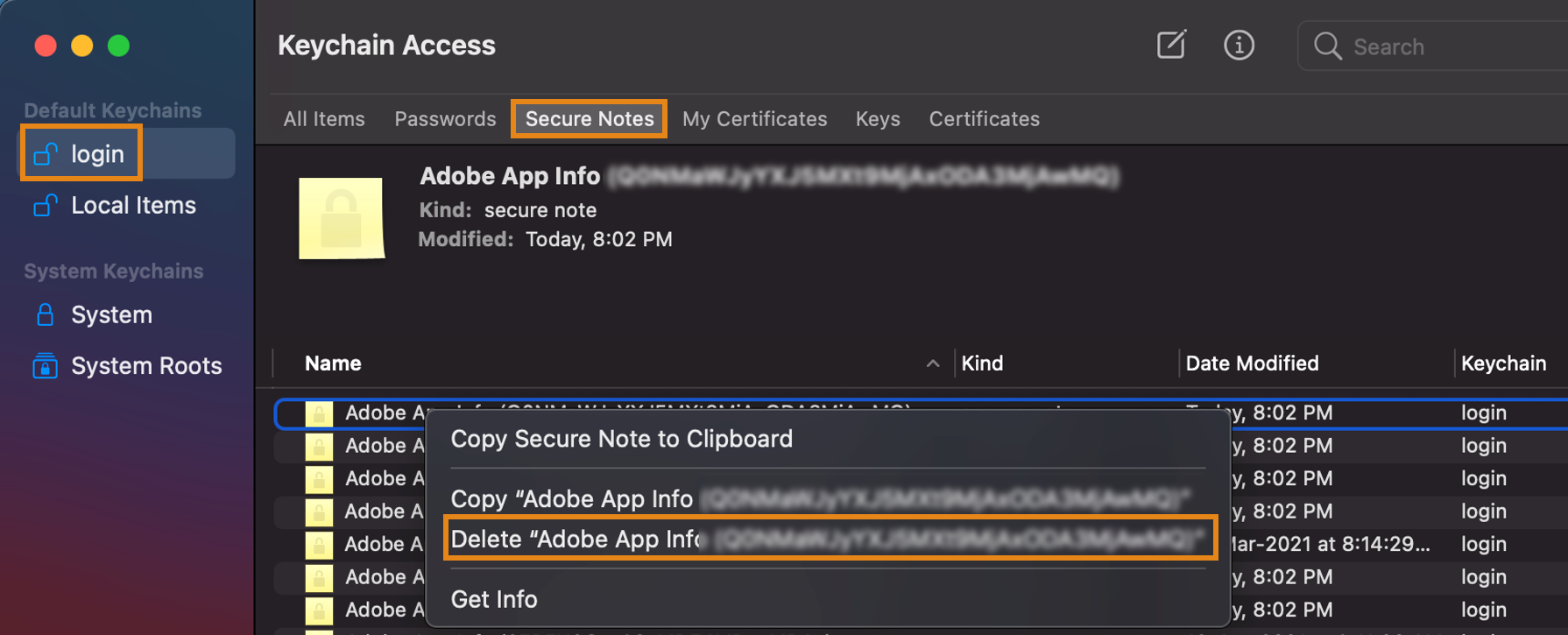
-
Restart the app.



