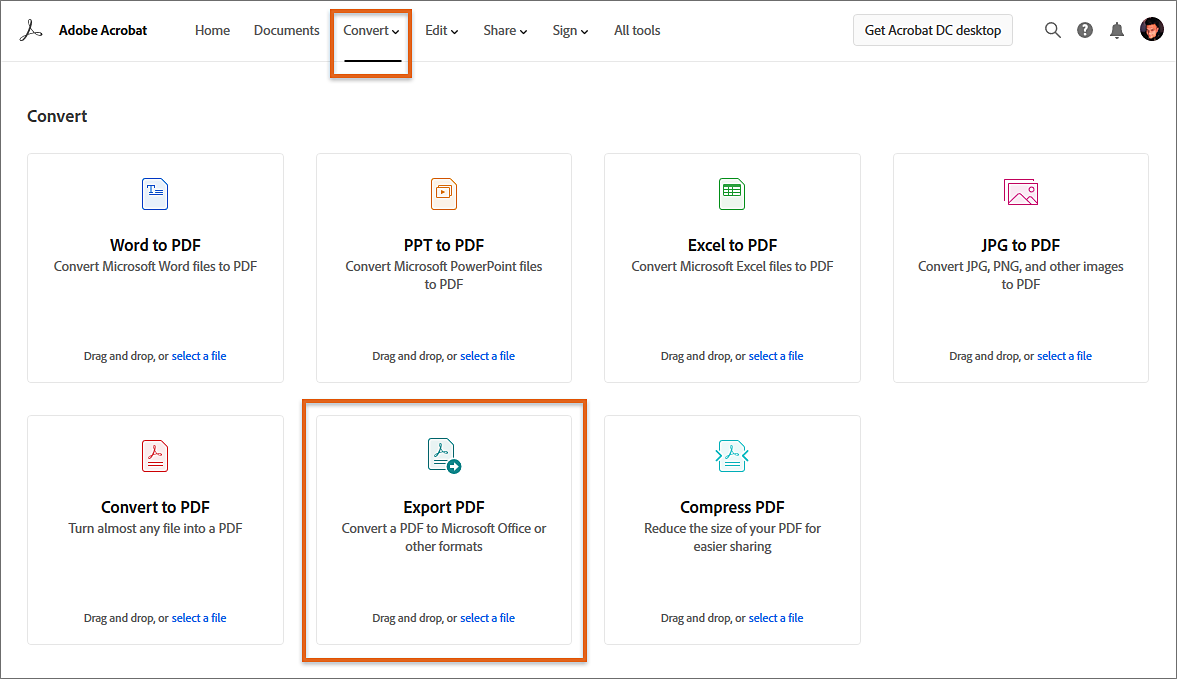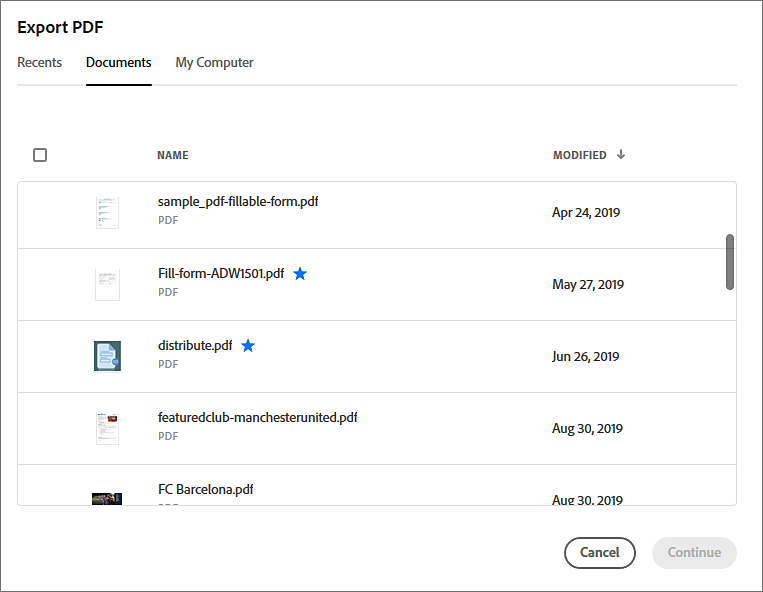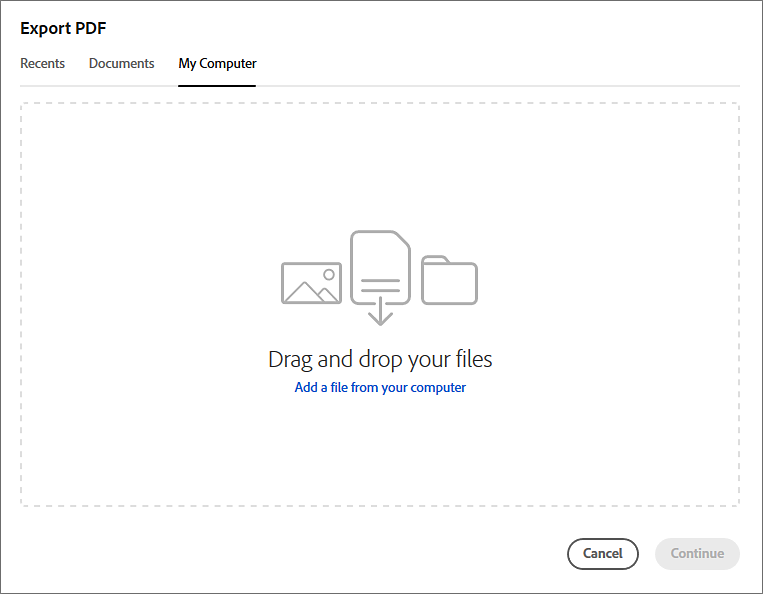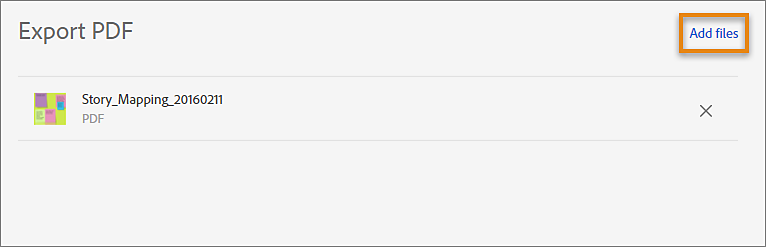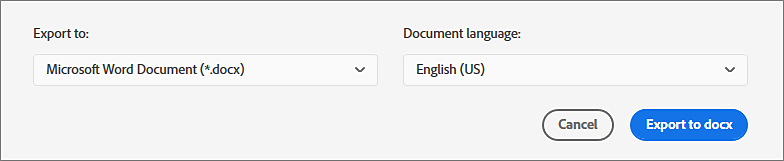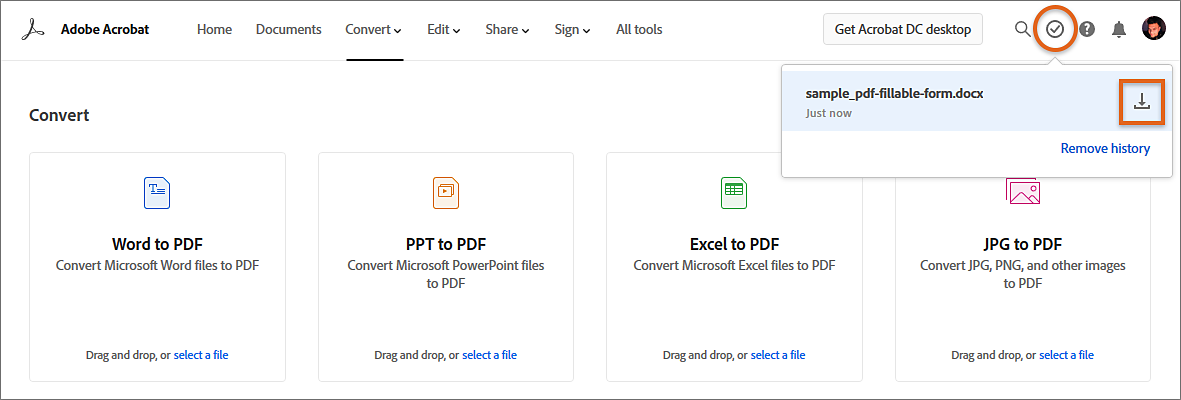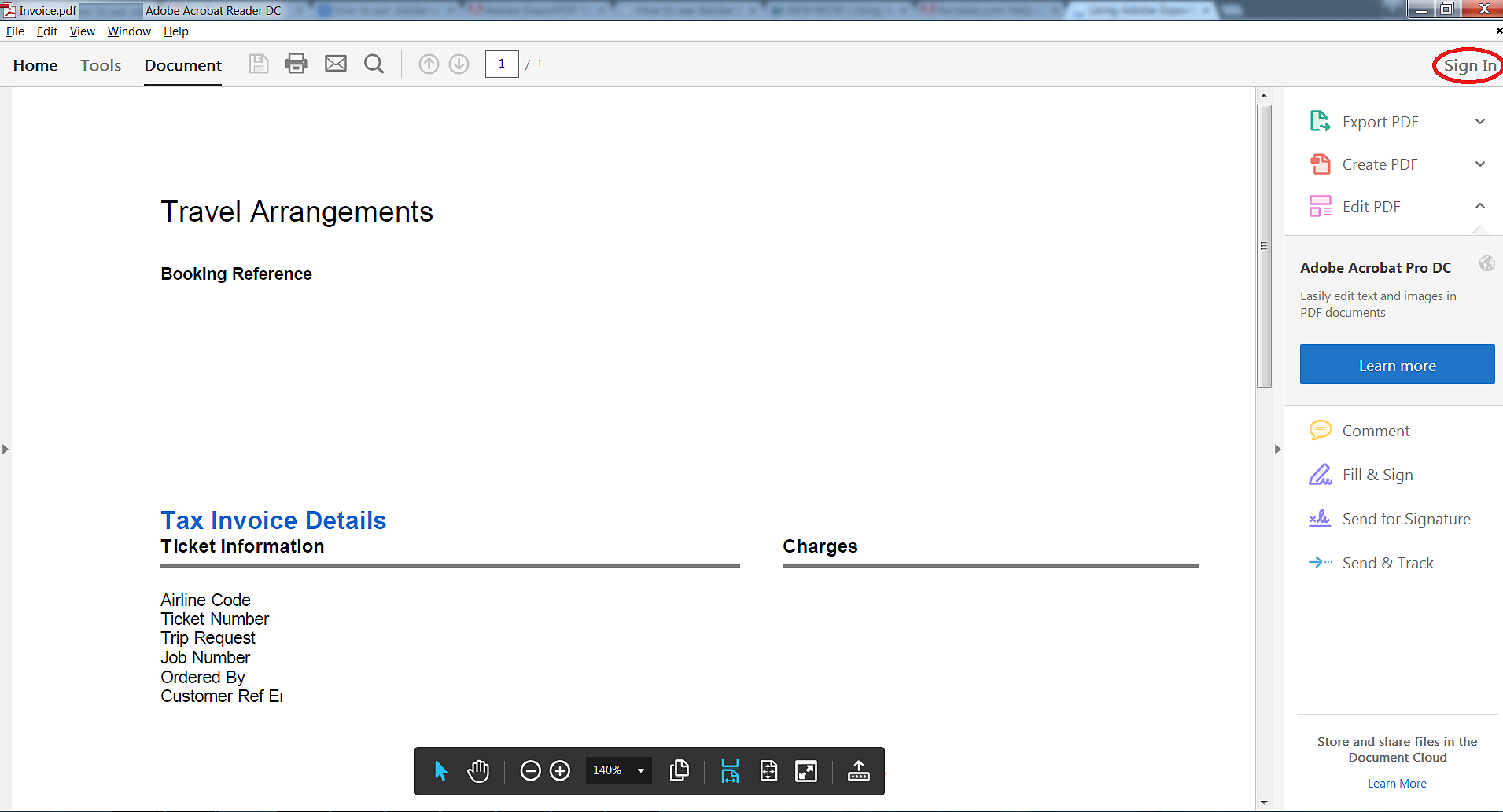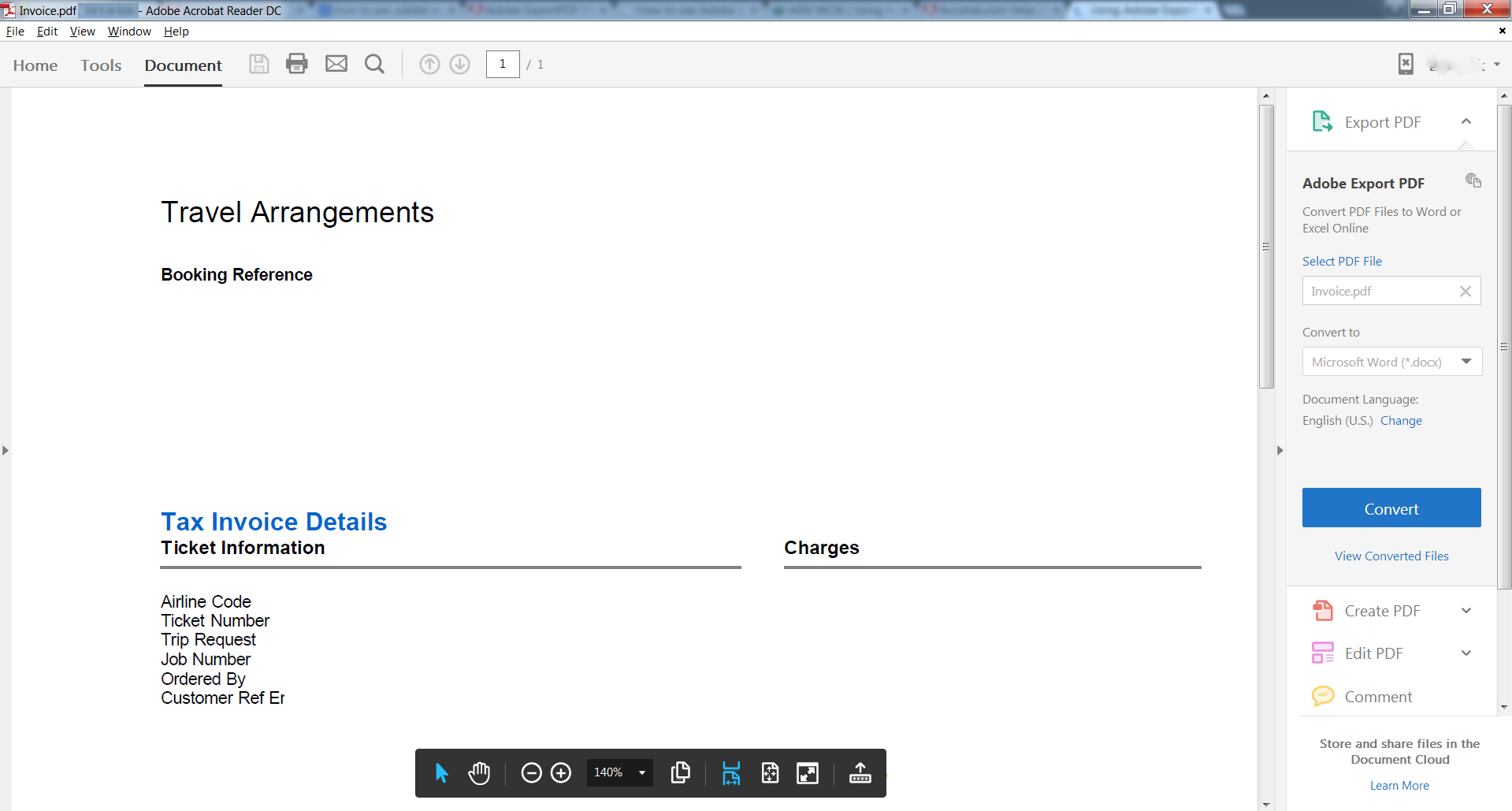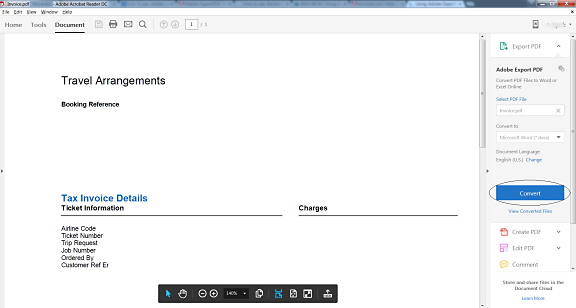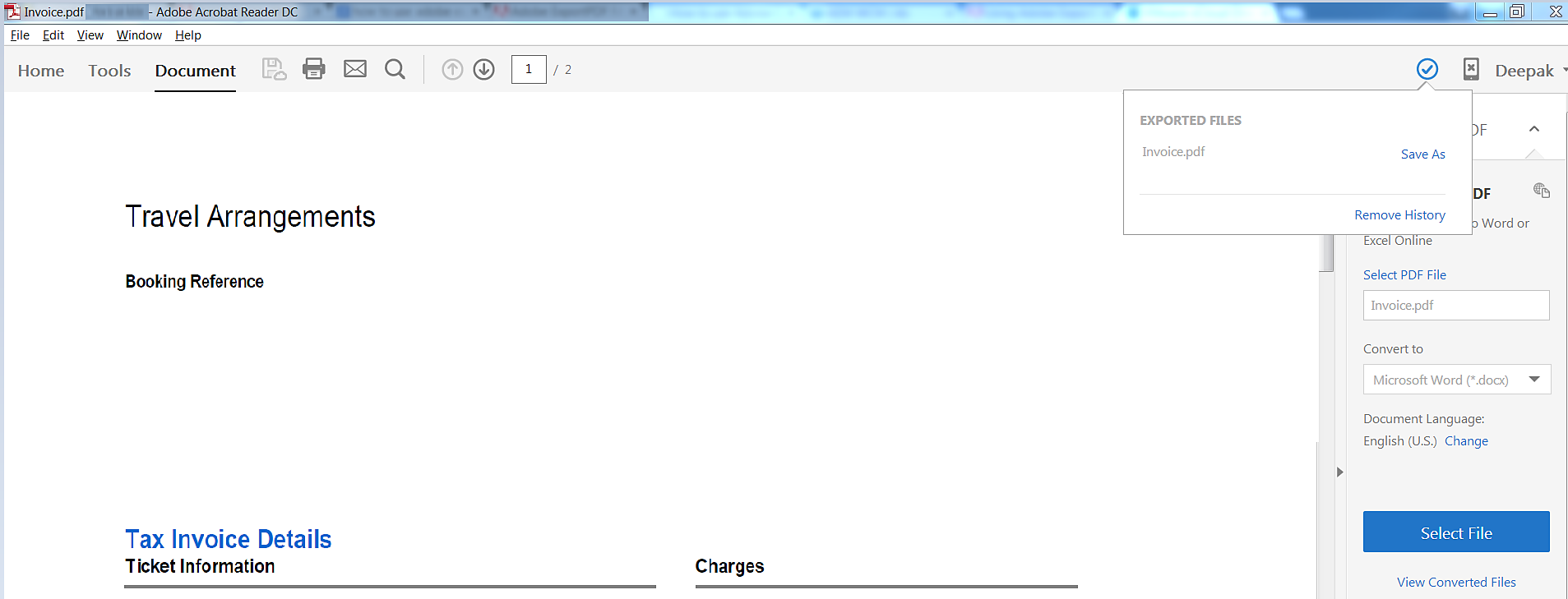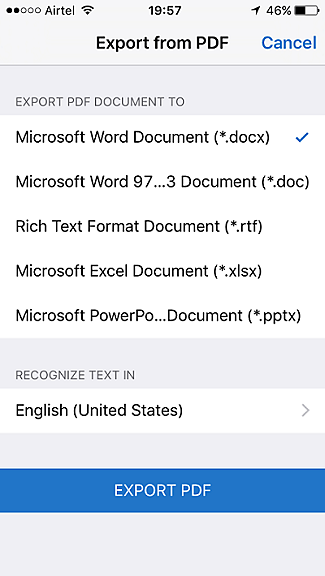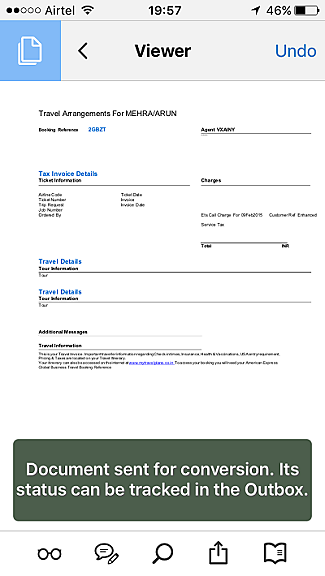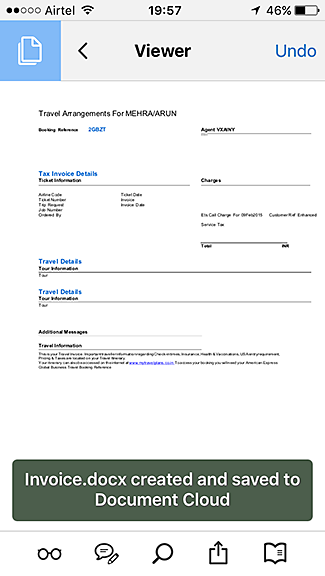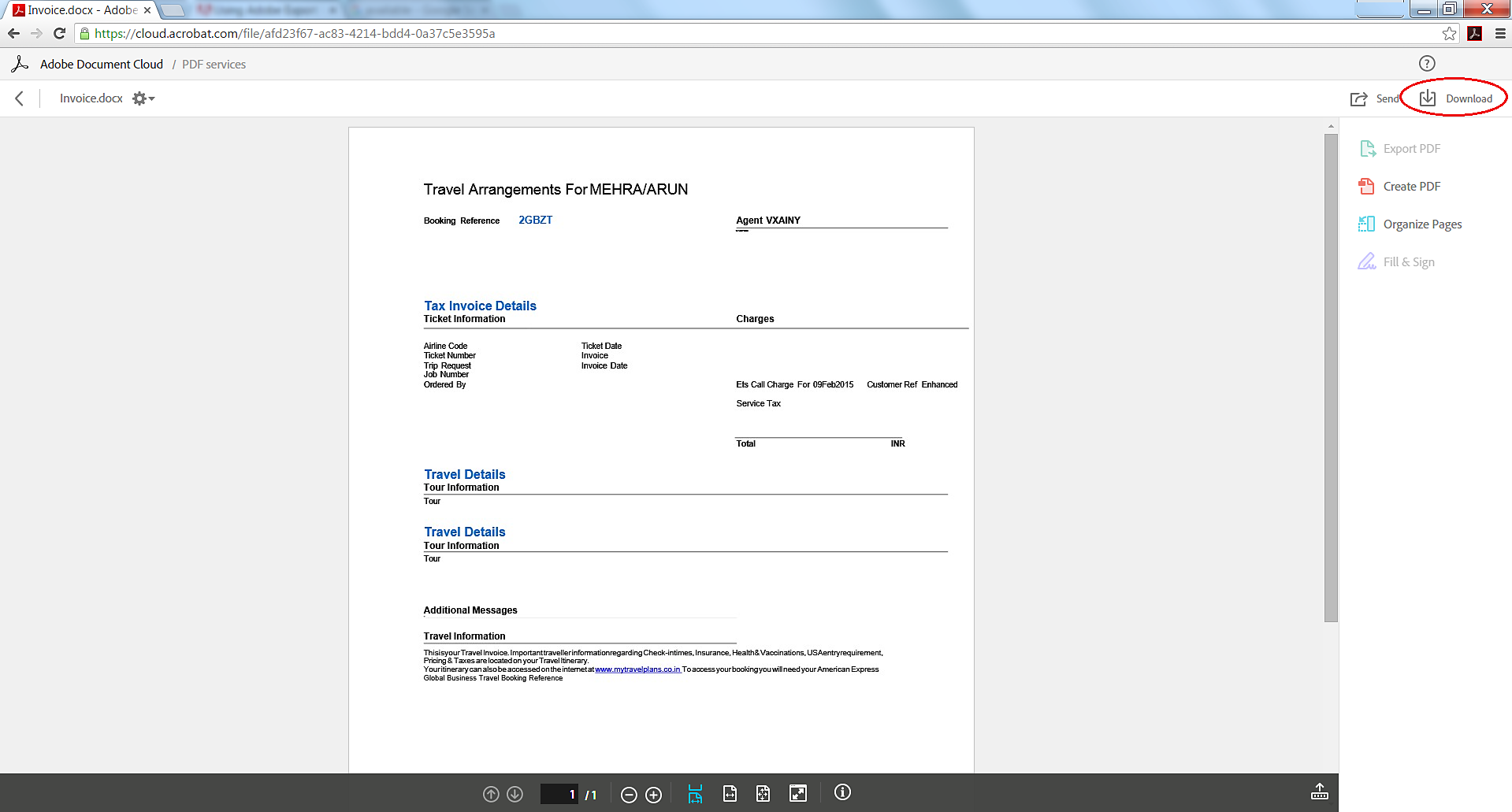Adobe Acrobat Export PDF is an Acrobat online service. With it, you can easily convert PDF files into editable Word, Excel, or RTF (Rich Text Format) documents.
You cannot edit PDFs with Adobe Acrobat Export PDF. You need Acrobat to edit PDFs. See Acrobat product page.