To add an Event, click Add Event button in the task pane.
The functionality and interface of this feature have been enhanced in Elements Organizer 14. The corresponding article for Elements Organizer 14 is available at this link.
Adding information about events helps you create stacks of photos that were taken on various occasions. You can quickly access these stacks of photos in the Events view, create photo projects, and share them with friends.
Adding Events in Events view
Click Add Event from the task pane.
-
-
In the Add New Event pane, enter the following information:
- Name: The name of the event, for easier recollection and organization of photos in an Event stack, you should provide apt names of events. For example, "My daughter's 2nd b'day" or "Singapore visit 2011 Jan27-29".
- Start Date/End Date: Click on the calendar icon and select the start and end date of the event.
- Description: Enter a description of the event.
Drag and drop media in the Media bin to add media to the event. You can add both photos and videos to an event.
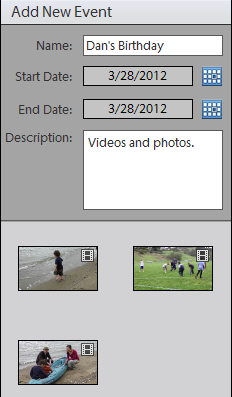
Add event 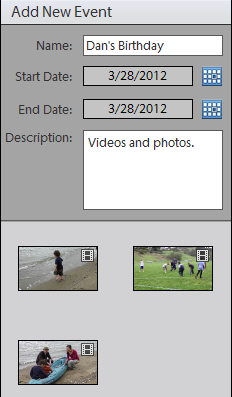
Add event -
An event stack is created. You can hover the mouse and move the mouse slowly to view a slideshow of the photos inside the Event stack.
Also, you can click the information icon to view the description entered for the event.
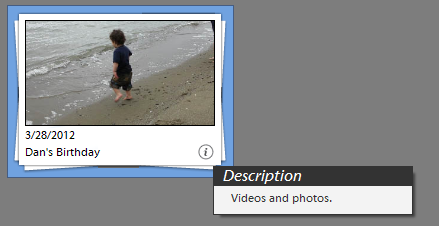
View description 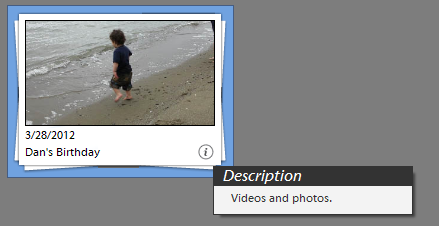
View description -
Double click on an event stack to view the media items present in the event stack. Click Add Media in the task panel to add more media items to a particular event stack.
In the Add Media dialog, choose from the Basic or Advanced options:
- Basic
- All Media : Select this option to loads all the media present in the current catalog in the media bin. You can select selected media by selecting the media or click Select All to select all the media. Click Select All or Deselect All to select/deselect all the media. after you have made the selections of the media you are going to add to the Event, click Add Selected Media.
- Media from the Grid: Select this option to select from the media present currently in the Event view's grid and add it to the current event being edited.
- Advanced
- Show Media with Star Ratings: Select this option to sort and view the media as per the start ratings given to a photo or video.
- Show Hidden Media: Select this option to display the media that has been hidden.
- Basic
-
There are more options in the Advanced tab (Add Media dialog box) which help import the intended media to the Event stack.
Click on the Advanced tab to expand and view the available options. Selecting this option brings media based on the selection to the media bin.
- Album
- Keyword Tag
- People
- Places
- Events
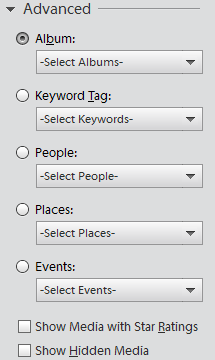
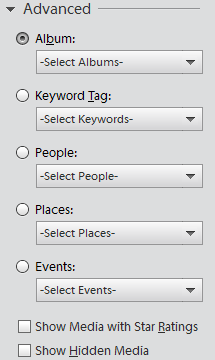
Editing an Event
You can modify an event created earlier. Click on Events tab to switch to Events view if you are already not in that view.
Select the event and click Edit Event from the task pane.


In the Edit Event dialog box, you can edit the Name, Start/End Date, and Description of the event stack.