In the Media view, select the files you want to use in the slideshow.
With Elements Organizer, you can easily create slideshows and customize them with themes, music, text, captions, and more.
The functionality and interface of this feature have been enhanced in Elements Organizer 2018. The corresponding article for Elements Organizer 2018 is available at this link.
About slideshows
Slideshows are a fun way to share media files. With Elements Organizer, you can easily create slideshows and customize them with themes, music, text, captions, and more.
After you finish putting together a slideshow, you can choose to save it as an MP4 video or share it out.
Slideshow creation in Elements is available to users on both supported platforms—Mac and Windows. When you open slideshows created in earlier versions of Elements in Elements, you are prompted to upgrade the slideshows.
Quickly create a slideshow
-
-
Select Create > Slideshow.
-
In the Slideshow dialog, select a theme. For example, Memories or Array. Click Next.
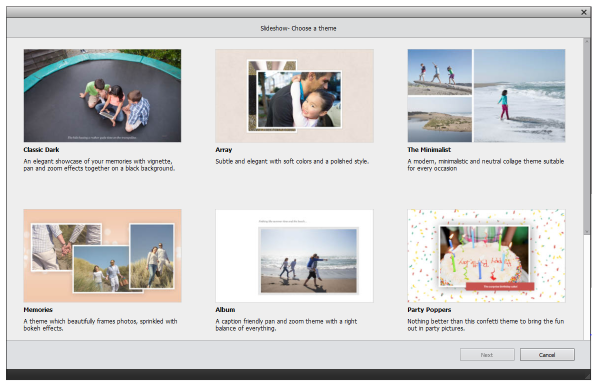
Select a theme 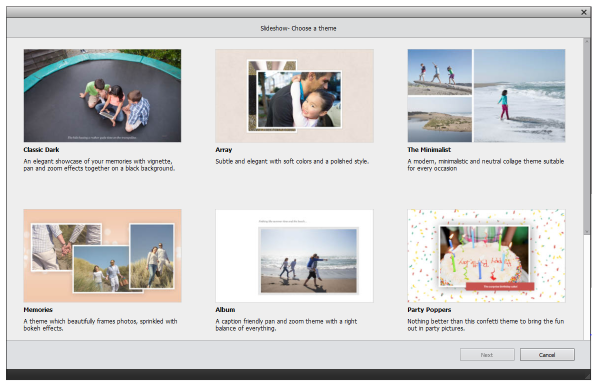
Select a theme Based upon the theme you selected, Elements shows you a quick preview of the slideshow, complete with effects and background music. Some themes display only one image per slide, while other themes may display two or three images per slide.

Preview the slideshow 
Preview the slideshow -
You can use the preview controls to save the slideshow or export it.
Export
Select Export To Local Disk or Facebook.
Export To Local Disk
Specify a filename and location, and select a preset quality for the slideshow. Click OK. The slideshow is saved locally as an MP4 file.
Facebook
Do the following:
- Authorize Elements to post the slideshow to your Facebook timeline. If necessary, Elements prompts you to enter your Facebook credentials.
You can also choose to download your Facebook friend list locally to make sharing media easier.
- In Elements Organizer, click Complete Authorization.
- Enter a Title and Description for the slideshow.
- Click Upload. Review the upload progress and then click Done.
Save As
Save the slideshow project.
- Enter a name for the slideshow.
- Click Save. The slideshow is project is saved in the media browser with the current date.
- Authorize Elements to post the slideshow to your Facebook timeline. If necessary, Elements prompts you to enter your Facebook credentials.
-
You can choose to customize the slideshow to add/remove/reorder media or change other settings. To customize the slideshow, in the preview controls, click Edit. Elements presents you with the Slideshow Builder dialog box.
Customize the slideshow
You can customize the slideshow in the Slideshow Builder dialog. Elements opens the Slideshow Builder when you exit the preview or click Edit in the preview controls.
While you're customizing the slideshow, click Preview in the Slideshow Builder dialog to quickly see the results of the current settings.
Add media from the catalog to the slideshow
-
In the Slideshow Editor dialog box, click Add Media and select Photos And Videos From Elements Organizer.
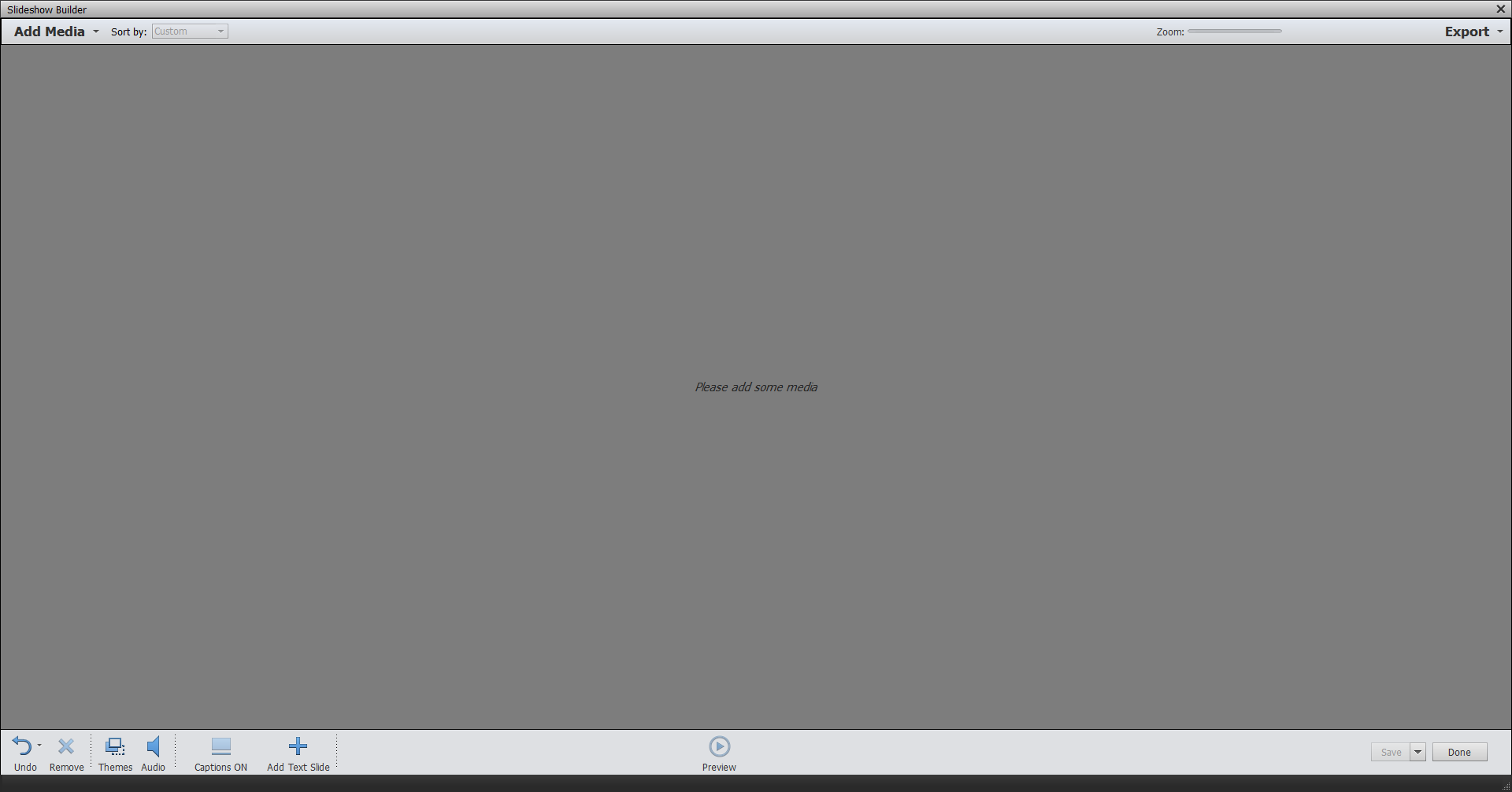
Customize the slideshow using Slideshow Builder 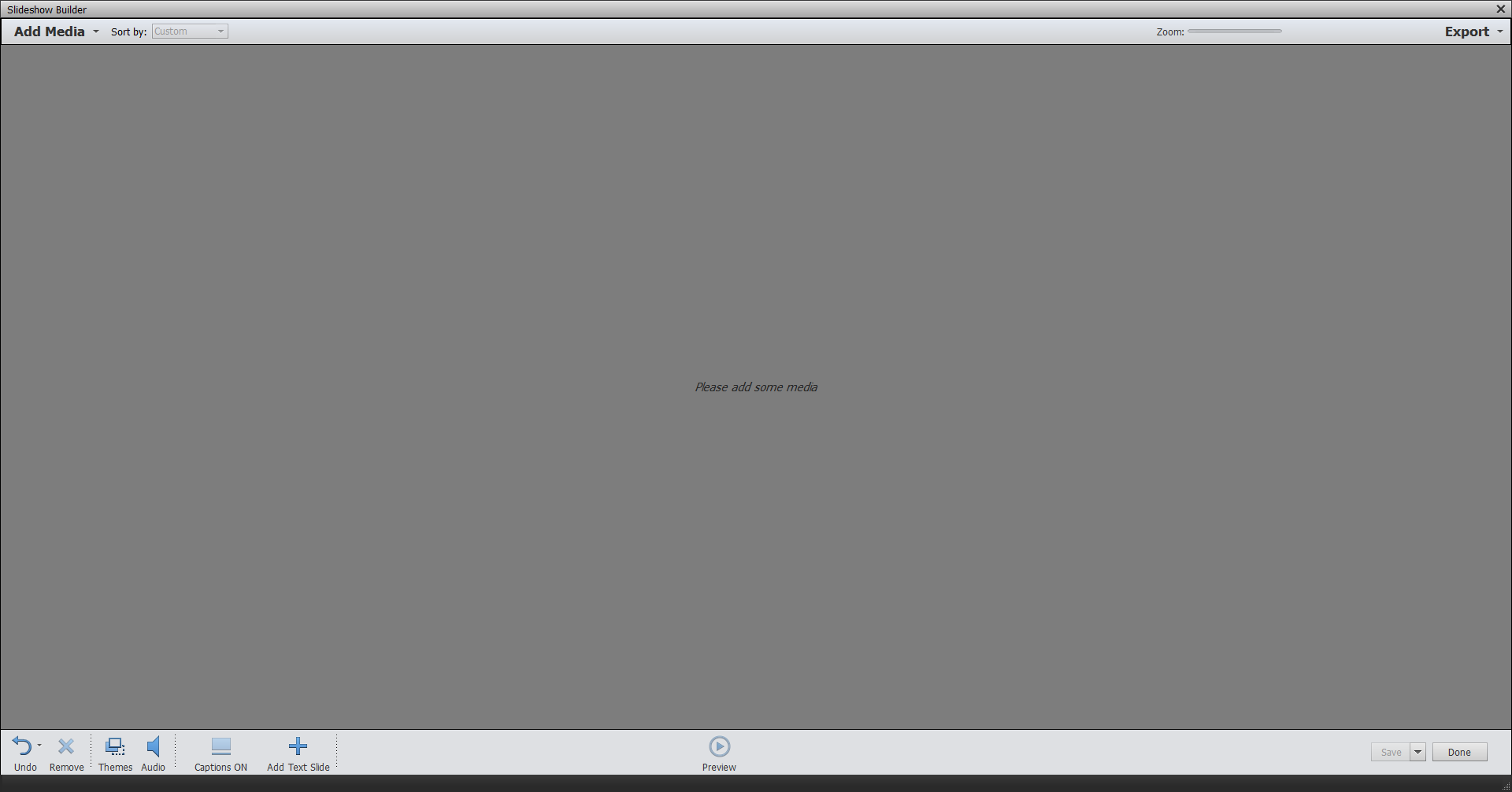
Customize the slideshow using Slideshow Builder -
In the Add Media dialog box, choose one or more of the following options to display a set of media files:
All Media
Displays all the media files currently showing in the Media view.
Media From The Grid
Displays all the media files in your catalog currently appearing in the grid, in Media view.
Show Media With Star Ratings
Displays media files with a star rating to them.
Show Hidden Media
Displays media files that are Hidden.
Advanced
Click Advanced to expand the options to view media based on the following choices:
Album
Select the album(s) from which you want to add media.
Keyword Tag
Select the keyword(s) for which you want to add media.
People
Select the people from the drop-down list for adding the media tagged to their name and present under a people stack. For example, all the photos tagegd under the people stack, John doe.
Places
Select the places from the drop-down list for adding the media identified and tagged to places stacks.
Events
Select the events from the drop-down list for adding the media under a particular event stack.
-
Select the items you want to include in your slideshow. Press Ctrl+A (or the Select All button) to select all of the items displayed, or Shift-Ctrl+A (or the Deselect All button) to deselect all items.
-
Choose one of the following options:
Add Selected Media
Adds the items to your project, resets the check boxes, and leaves the Add Photos dialog box open for further selections.
Done
Adds the selected media files to your project, closes the dialog box, and returns to the Slide Show dialog box.
Note:When you are working with a new slideshow, you might want to start by making an album that includes all of the media files you want to use in your project. With your album displayed in the Media view, you can easily rearrange media files and edit captions. You can then use the Add Media button to add the album to your project.
Add media from a folder to the slideshow
- Select Add Media > Photos And Videos From Folder.
- Navigate to the media you want to add, select it, and click Open. The media is imported into Elements Organizer.
Add captions to the slideshow
- Ensure that the Captions On option is enabled in the Slideshow Builder.
- Click beneath a piece of media in the Slideshow Builder.
- Enter a caption.
Not all themes support captions.
Add text slides to the slideshow
- In the Slideshow Builder, click Add Text Slide. Elements add a blank text slide to the media area of the Slideshow Builder.
- Click the blank slide and enter some text.
- If necessary, reorder the slides, so that the text slide is in its desired position in the slide sequence.
Add music to a slideshow
Music completes the experience of your slideshow. You can import music from your Elements Organizer catalog or from any location on your computer.
- In the Slideshow Builder, select Audio.
- Do one of the following:
- Choose a listed song from your Elements catalog.
- Click Browse and select a different song.
Click Play to listen to the selected song before adding it to the slideshow.
- Click OK
Change the slideshow theme
Do the following to change the slideshow theme you selected in the Slide Show dialog:
- In the Slideshow Builder dialog, click Themes.
- Select a new theme. Click Apply.
Save changes to the slideshow
Once you're done customizing the slideshow, do the following:
- In the Slideshow Builder dialog, click Save.
- Enter a name for the slideshow.
- Click Save. Elements confirms that the slideshow has been successfully saved.