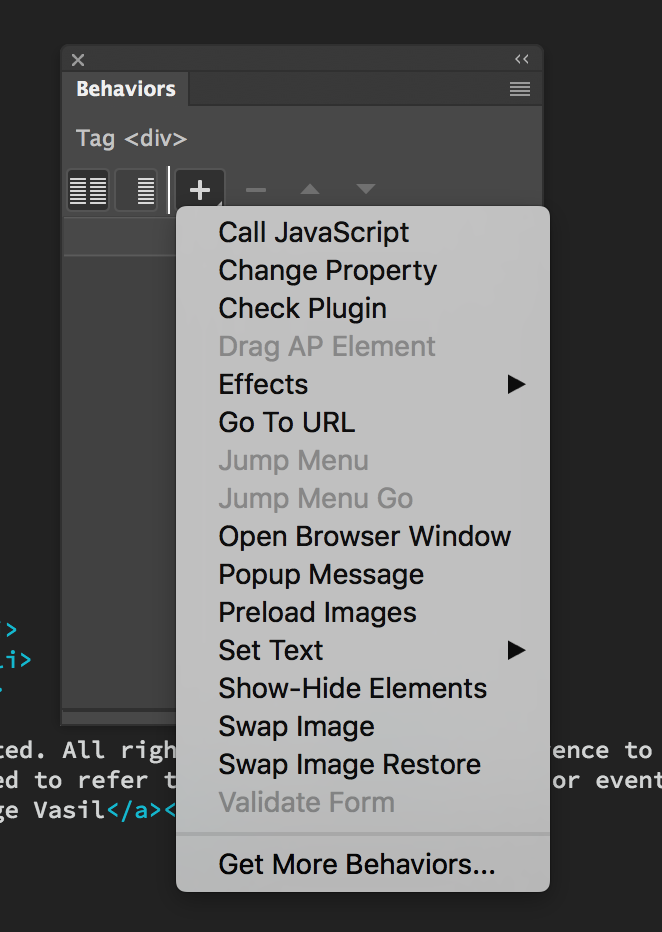-
Specify the settings, such as, the target element to which the effect is to be applied, and the duration for the effect.
The target element can be the same as the element you selected initially or a different element on the page. For example, if you want users to click an element A to hide or show an element B, the target element is B.
Dreamweaver automatically inserts the relevant code into your document. For example, if you have selected the 'Fade' effect, the following code is inserted:
<script src="jQueryAssets/jquery-1.7.2.min.js" type="text/javascript"></script><script src="jQueryAssets/jquery-ui-effects.custom.min.js" type="text/javascript"></script> |
<li id="earthFrm" onclick="MM_DW_effectAppearFade($('#earthForms'),'show','fade',1000)"> Earth Forms</li> |
<script type="text/javascript"> function MM_DW_effectAppearFade(obj,method,effect,speed) { obj[method](effect, {}, speed); }</script> |
When you apply a jQuery effect, it is assigned to the onClick event by default. You can change the trigger event for the effect using the Behaviors panel.