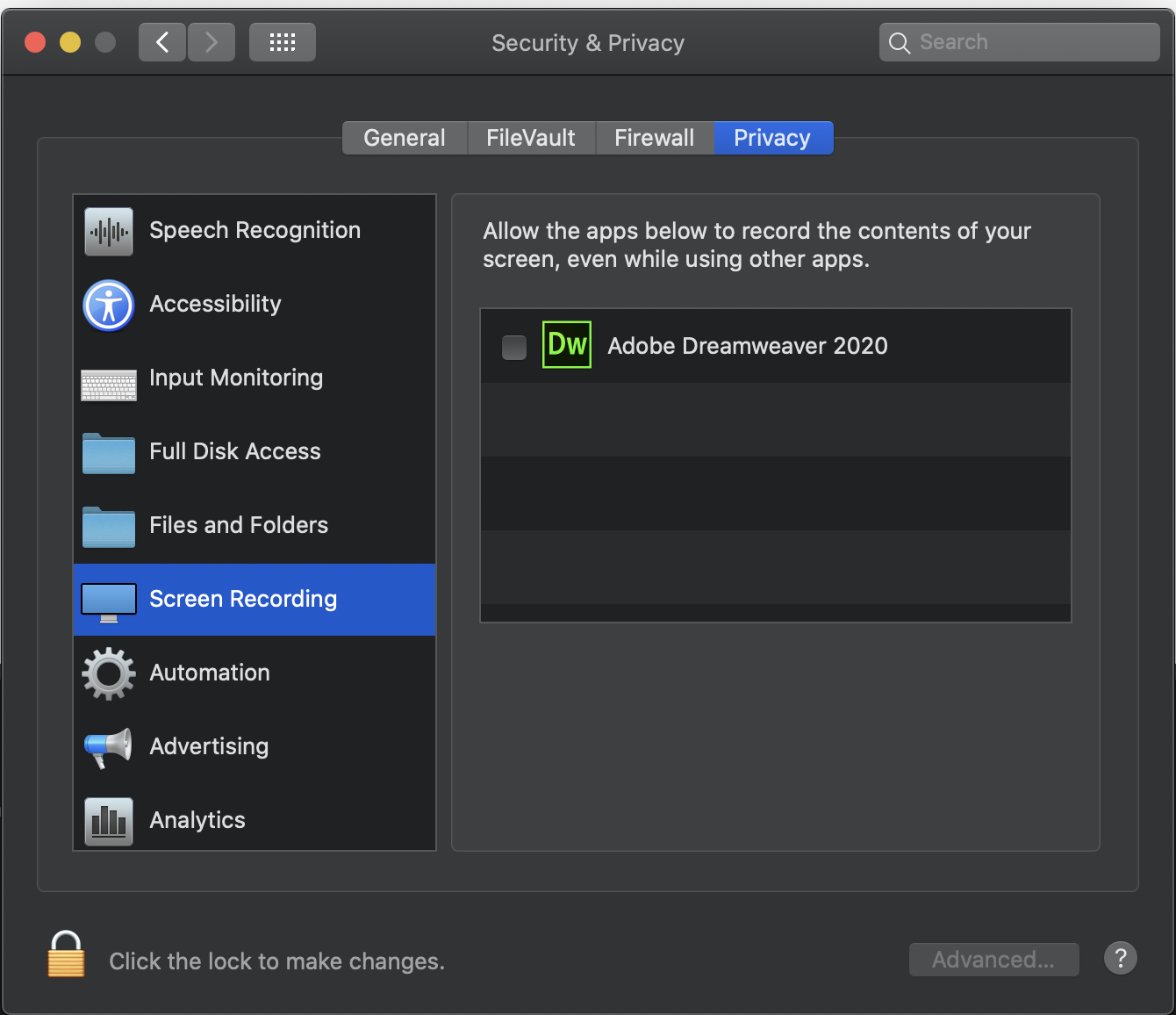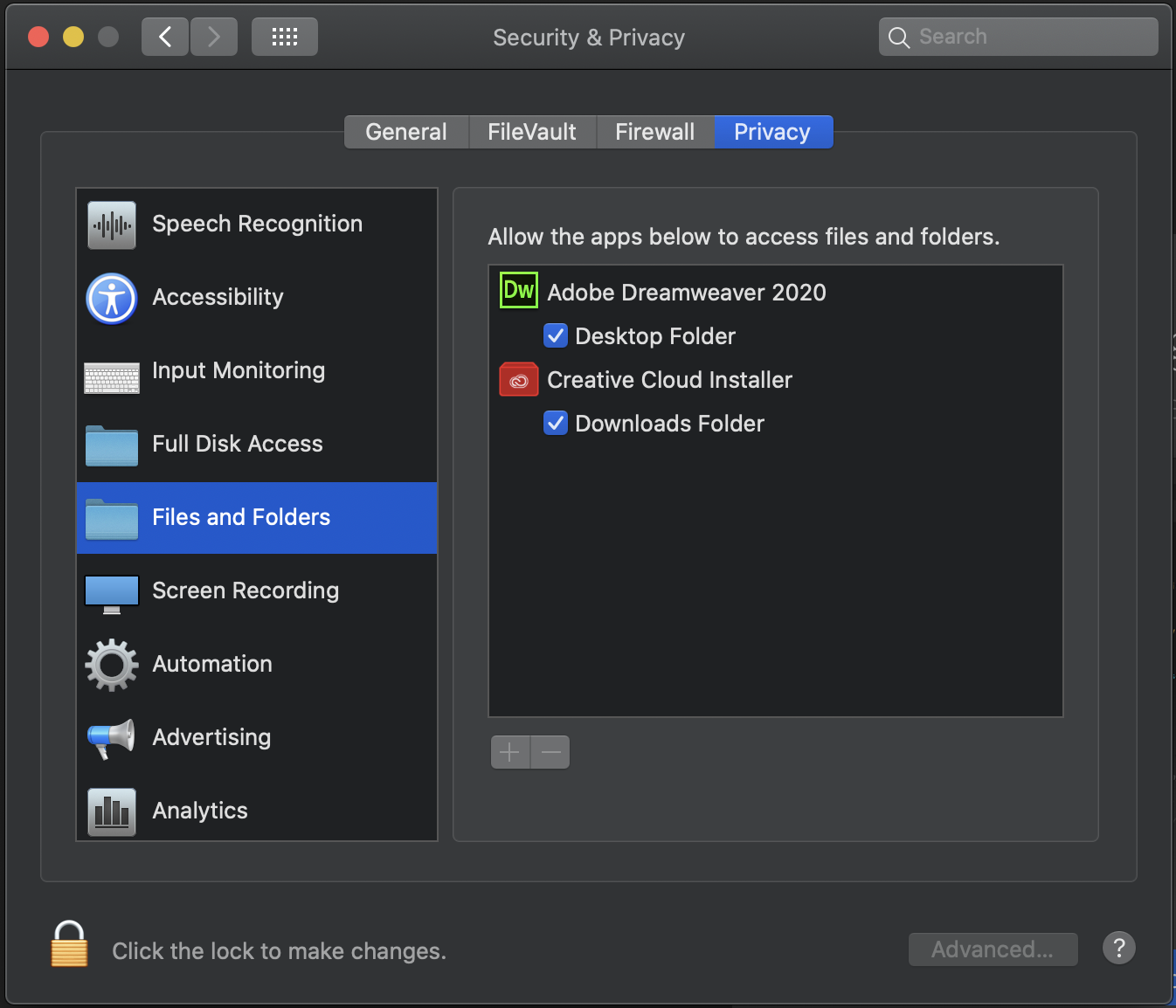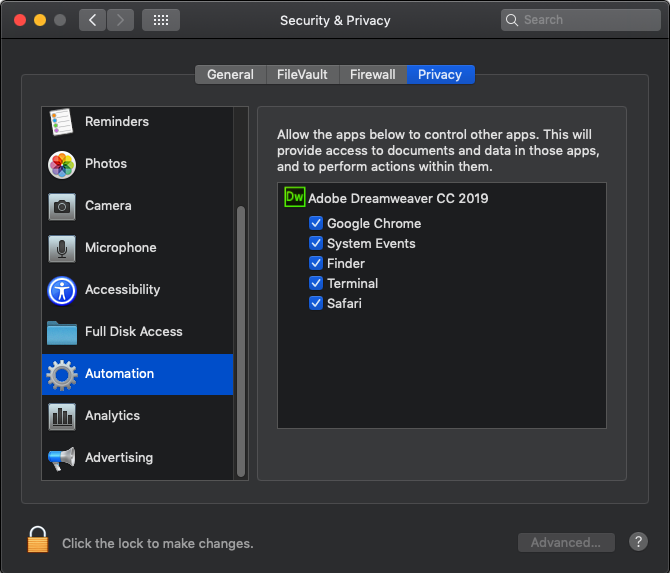When you use Don't Allow in the pop-up dialog, Dreamweaver is blocked to access other applications in macOS X 10.15.
Environment
macOS X 10.15
Dreamweaver version 19.0 and later
- When you click eye dropper button from the color picker to choose any color.
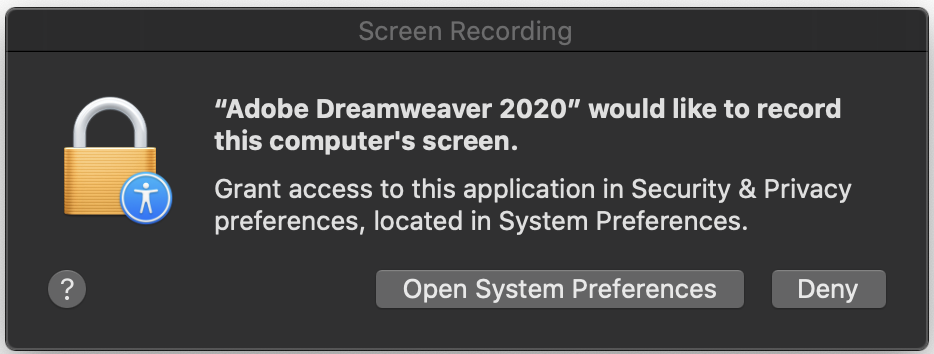
Workaround
When you click Deny button, eye dropper does not pick the correct color’s value in the color picker. To unblock color picker, follow the below steps:
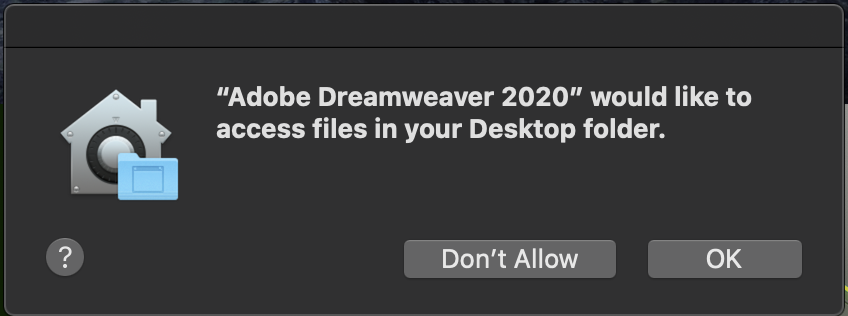
Workaround
If you click Don't Allow, Dreamweaver is blocked from accessing files on Desktop folder. To unblock the control for apps, you can follow the below steps:
When you use Don't Allow in the pop-up dialog, Dreamweaver is blocked to access other applications in macOS X 10.14 and 10.15.
Environment
macOS X 10.14 and 10.15
Dreamweaver version 19.0 and later
- When you click GIT terminal in Files panel or GIT panel and when GIT is initialized.
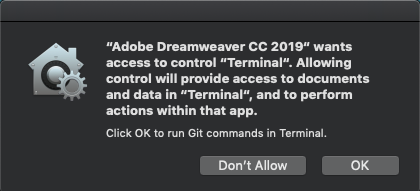
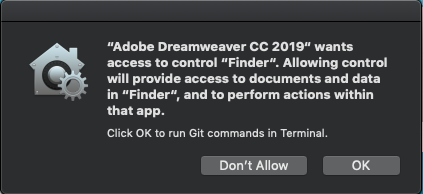
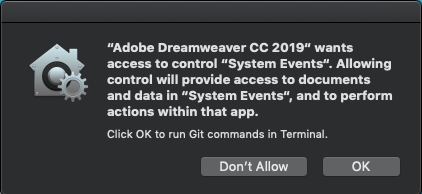
- When you choose Open in Browser in the context menu of a file in Files panel or click Preview in Browser at the lower-right corner of the application.
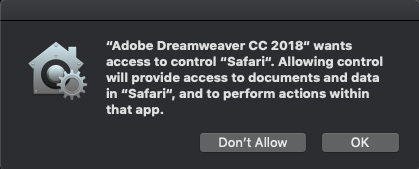
- When you click GIT terminal in Files or GIT panel, and when GIT is initialized.
- When you click Manage Account in Preferences > Sync Settings.
- When you click some of the hyperlinks within Dreamweaver. For example,
- Clicking Terms of Use in Tools > Manage Fonts dialog.
- When you click What’s this? in Manage Fonts > Local Web Fonts dialog.
- When you click Get More Themes in jQuery Mobile Swatches.
- When you click Adobe Online Forums and Submit bug in Help menu.
In all the above mentioned scenarios, if you click OK, you can allow Dreamweaver to access the required apps in the system.
If you click Don't Allow, Dreamweaver is blocked from accessing any of the other apps in the system. To unblock the control for apps, you can follow the steps mentioned below: