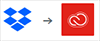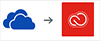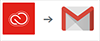Open your Zapier account, and go to My Apps > Connect a new account.
Creative Cloud Libraries for Zapier lets you create a wide array of automatic workflows called zaps by connecting your Creative Cloud Libraries with other third-party apps.
What is Creative Cloud Libraries for Zapier
Creative Cloud Libraries for Zapier lets you connect Triggers (like "Existing Library element is updated") and Actions (like "Upload File") to perform automated tasks (or zaps) between Creative Cloud Libraries and other apps. Turning on a zap runs the action steps every time the trigger event occurs.
You can use Zapier to connect Creative Cloud Libraries to Google Sheets, Slack, or any of the other 1,500+ apps available on Zapier.
Get started with Creative Cloud Libraries for Zapier
To get started, connect your Creative Cloud Libraries account with Zapier.
Ensure that you have a valid Adobe ID. If you don’t have one, you can create an Adobe ID.
-
-
Select Creative Cloud Libraries from the drop-down list.
-
Sign in to your Adobe account.
Your Adobe account is connected to your Zapier account.
Note:
To disconnect your Adobe account from Zapier, go to My apps and click the Disconnect button next to your account name.
Complete zaps using supported triggers for Creative Cloud Libraries
-
Open your Zapier account.
-
Go to your dashboard, and click Make a Zap.
-
For the zap's trigger, select Creative Cloud Libraries and a trigger event from the following options. Then, click Continue.
Existing Library is updated
Use this trigger to keep a track of updates to an existing library.
Existing Element is updated
Use this trigger to get notified whenever an element is updated in a library.
New Library is created
Choose this trigger when you want to set up an action zap for a newly created library.
New Element in Library
Set this trigger to create a zap each time a new element added to your library.
New collaborator is added
Select this trigger to get notified whenever a new collaborator is added to a library.
Note:
Triggers on Creative Cloud Libraries are executed based on your pricing plan for Zapier. For example, for users on professional plan of Zapier, triggers are executed every 5 minutes.
-
Next, sign in to your Adobe account, or choose your Adobe account from the drop-down list. Then, click Continue.
-
Follow the onscreen instructions to add more details about the trigger.
-
For the zap's action, select the app you want to connect with Creative Cloud Libraries. Then, pick an action event from the available options, and click Continue.
-
Sign in to your account, or choose your app account from the drop-down list, and click Continue.
-
If prompted, click Allow to authorize a connection between your app account and Zapier.
-
Follow the onscreen instructions to add more details about the action event.
-
Click Turn Zap on to turn on this zap.
You can set up more zaps to work with Creative Cloud Libraries.
Complete zaps using supported actions for Creative Cloud Libraries
-
Open your Zapier account.
-
Go to your dashboard, and click Make a Zap.
-
For the zap's trigger, select the app you want to connect with Creative Cloud Libraries. Then, pick a trigger event from the available options, and click Continue.
-
Sign in to your account, or choose your app account from the drop-down list, and click Continue.
-
Click Allow to authorize a connection between your app account and Zapier.
-
Follow the onscreen instructions to add more details about the trigger.
-
For the zap's action, choose Creative Cloud Libraries and "Upload element". Then, click Continue.
Upload Element
Use this action when you want to automate uploading an element to a library (file size should be less than 10 MB).
-
Sign in to your Adobe account, and click Continue.
-
Follow the onscreen instructions to add more details about the action event.
-
Click the + icon to add some delay to the zap.
-
In Choose app & event, select Delay by Zapier and Delay for from the list of available options. Then, click Continue.
-
Enter a delay time of approximately ten minutes, and follow the onscreen instructions.
-
Click the + icon, and add the following action to your zap to check the status of your request:
Check status of upload element job
Choose this action when you want to check the status of an element uploaded to your library.
-
Click Continue and follow the onscreen instructions.
-
Click Turn Zap on to turn on this zap.
You can set up more zaps to work with Creative Cloud Libraries.
Popular zaps to use for Creative Cloud Libraries
Here are some popular zaps that we suggest you start with for Creative Cloud Libraries:
|
|
Each time a new file is saved in a pre-defined folder in your Dropbox account, save the file in Creative Cloud Libraries. |
|
|
Whenever a new file is saved in a pre-defined folder in your OneDrive account, save the file in Creative Cloud Libraries. |
|
|
Send an email on Gmail whenever a pre-defined element is updated in Creative Cloud Libraries. |
|
|
Send a Slack message whenever new libraries are shared with you. |
|
|
Send an MS Teams message whenever new collaborators are added to a library. |
Fix common errors in Creative Cloud Libraries for Zapier
If you encounter any errors, see Fix common errors in Creative Cloud Libraries for Zapier. You can also send us your feedback on extintgr@adobe.com.