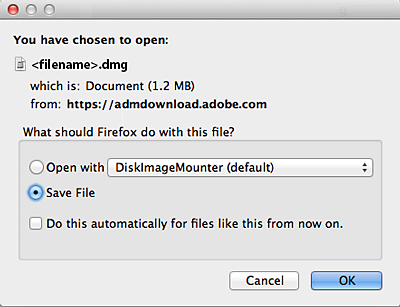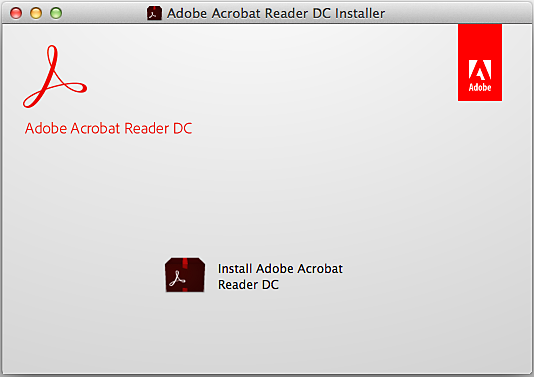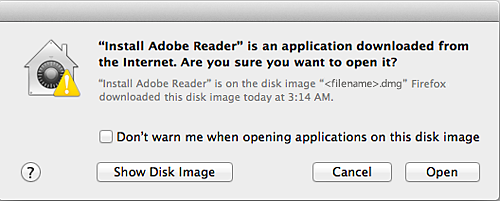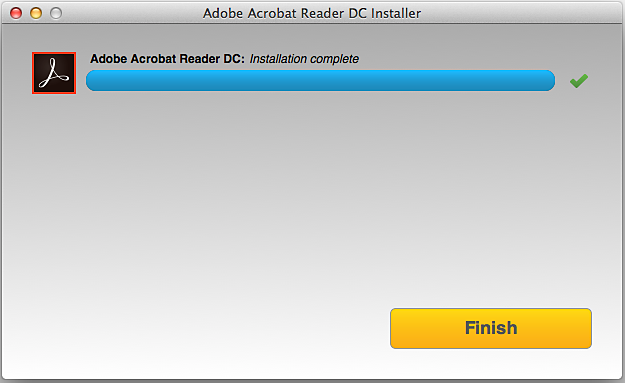转到 Adobe Acrobat Reader 下载页面,然后选择下载 Acrobat Reader。
- Acrobat 用户指南
- 工作区
- 创建 PDF
- 编辑 PDF
- 扫描和 OCR
- 表单
- 合并文件
- 共享、审阅和添加注释
- 保存和导出 PDF
- 安全性
- 电子签名
- 正在打印
- 辅助工具、标签和重排
- 搜索和索引
- 多媒体和 3D 模型
- 印刷制作工具 (Acrobat Pro)
- 印前检查 (Acrobat Pro)
- 色彩管理
- 故障诊断
如果您使用的是 Windows 计算机,请参阅安装 Adobe Acrobat Reader | Windows。
安装 Adobe Acrobat Reader 的过程分为两步:下载安装包和从安装包文件安装 Acrobat Reader在安装 Acrobat Reader 之前,无需删除旧版本的 Reader。
系统要求
在计算机上安装 Acrobat Reader 之前,请确保您的计算机满足最低系统要求。如果您使用的是 macOS Big Sur,请参阅 Big Sur 兼容性文档,以了解已知问题。
Firefox:下载并安装 Acrobat Reader
-
-
在询问是否保存 .dmg 文件时,选择保存文件。
注意:如果没有看到此对话框,可能是因为其他窗口挡住了它。尝试移开任何其他窗口。
-
双击 .dmg 文件。(如果看不到“下载”窗口,请选择“工具”>“下载”。)
-
双击安装 Adobe Acrobat Reader 以开始安装。
-
如果系统询问您是否确实要打开该文件,请单击打开。
-
在出现提示时,输入您的 macOS 用户名和密码。
如果您忘记了密码,请参阅 Apple 文档:https://support.apple.com/HT202860 -
在看到指示安装完成的确认消息时,选择完成。
Safari:下载并安装 Acrobat Reader
-
转到 Adobe Acrobat Reader 下载页面,然后选择下载 Acrobat Reader。
-
双击 .dmg 文件。(如果您未看到 Safari 下载窗口,请选择 Finder > (用户名) > 下载。)
-
双击安装 Adobe Acrobat Reader 以开始安装。
-
如果系统询问您是否确实要打开该文件,请单击打开。
-
在出现提示时,输入您的 macOS 用户名和密码。
如果您忘记了密码,请参阅 Apple 文档:https://support.apple.com/HT202860 -
在看到指示安装完成的确认消息时,选择完成。
Chrome:下载并安装 Acrobat Reader
-
转到 Adobe Acrobat Reader 下载页面,然后选择下载 Acrobat Reader。
-
当浏览器底部显示该文件时,请选择该文件。(如果看不到该文件,请从 Chrome 菜单中选择下载。)
-
双击安装 Adobe Acrobat Reader 以开始安装。
-
如果系统询问您是否确实要打开该文件,请单击打开。
-
在出现提示时,输入您的 macOS 用户名和密码。
如果您忘记了密码,请参阅 Apple 文档:https://support.apple.com/HT202860。 -
在看到指示安装完成的确认消息时,选择完成。
还需要其他帮助?
要查看其他用户是否遇到了类似的下载和安装问题,请访问 Acrobat Reader 用户论坛。尝试在论坛上发布您的问题以进行交互式疑难解答。在论坛上发布问题时,请包括您的操作系统和产品版本号。