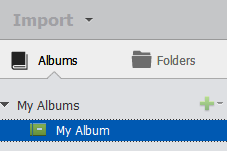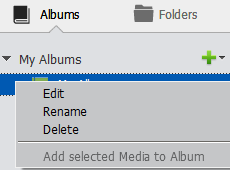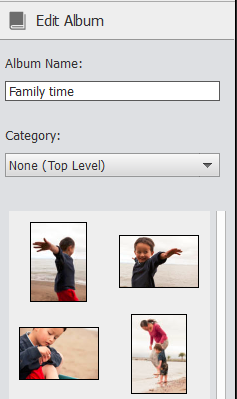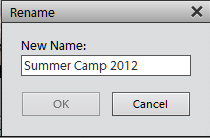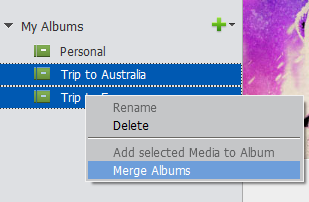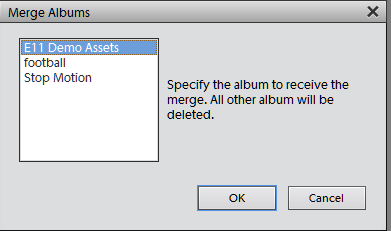Albums in Elements Organizer are like physical photo albums, where you can store and organize photos in groups of your choice.
You can organize albums in groups. You can also create multiple levels of album categories. For example, you can have an album category “My Asia Trip,” containing an album “Japan Photos,” along with another album named “China Photos”. For information about creating photo albums, see Creating albums and album categories.
Elements Organizer lets you edit, rename, merge, and delete the photo albums. You can also remove photos from an album.
-
A photo can be present in more than one album. Select the album from where you want to delete the photo.
Do one of the following:
- (Windows) Right-click a photo, and choose Remove from Album > Album name.
- (Mac OS) Control+click a photo, and choose Remove from Album > Album name.
Removing photos from an album does not remove them from Element Organizer catalog.
To delete a photo from the catalog, do the following:
- (Windows) Right-click a photo, and choose Delete from Catalog.
- (Mac OS) Control+click a photo, and choose Delete from Catalog.
You can select the check box of confirmation message to delete the photo from hard disk.
You can merge multiple albums into a single album. The album created contains all the photos in the merged albums.
For example, if you create a “Cars” album, and then later inadvertently create an “Automobiles” album for the same photos, you can merge both albums into one. When you merge albums, all photos are placed into one album and the other albums are removed. Photos are placed in the order they appear in the Albums panel. You can rearrange the order before or after you merge.
Deleting an album or album category removes the album, album category, and any albums in the category. However, it does not delete the photos in album.
Note:
You cannot delete an album category and an album in another category at the same time.
By default, top‑level albums are listed in alphabetical order followed by album categories in alphabetical order. You can change their order, but you can’t place albums after album categories.
-
Note:
You can’t move a lower-level album or album category to the top level by dragging. Instead, change its group to Top level in the Edit Album or Edit Album Category dialog box.
Like albums, keyword tags provide a way of organizing photos and other media files. Keyword tags and albums can be associated with the same item. You can apply a keyword tag to a photo even when you are viewing that photo in its album.
-
- To create an album with the photos, create an album and drag the photos into it. For details on creating album, see Creating albums and album category.
Use Auto Curate to allow Elements Organizer to smartly select your best photos in just a click. Auto Curation uses people, Smart Tags, and more to auto-curate your photos.
To learn more about auto-curation, see Auto Curate.