Use this document if you are having issues launching Adobe Creative Suite 6, 5.5, or 5 products.
Before you begin troubleshooting, ensure that you are logged in as an administrator:
Note: (Windows) You cannot launch Creative Suite products from a Guest user account.
Software freezes before startup screen
Use the following solutions if you are facing problems even before you see the startup screen.
Trial version ended prematurely
Adobe Support cannot assist you if your trial version ended prematurely. Adobe recommends that you install the trial version on another computer.
Some of the reasons for which trial versions end prematurely are:
- The time and date settings on the device, including time synchronization, were changed.
- Installation or launch files of the product were changed.
- Permissions on installation or launch files were changed.
Software license agreement panel reappears after you click Accept
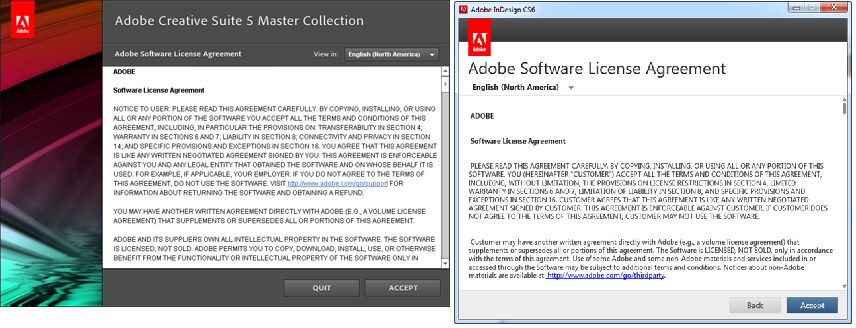
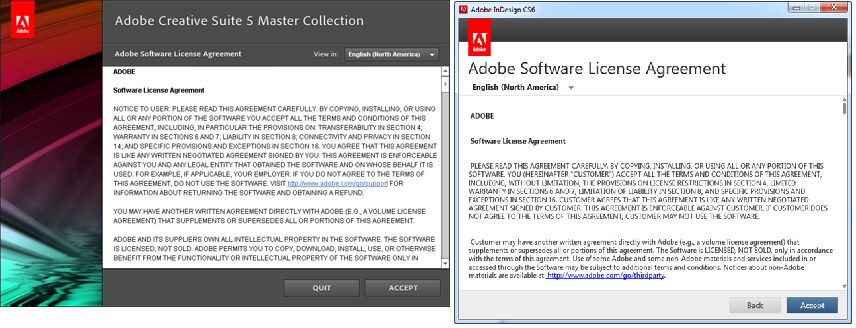
Serial number issues
The serial number panel appears on every launch until you purchase the software and provide a valid serial number.
Error: The serial number is not valid for this product.
For assistance with a retail or volume license serial number, click the information button (next to provide a serial number in the screenshot below).
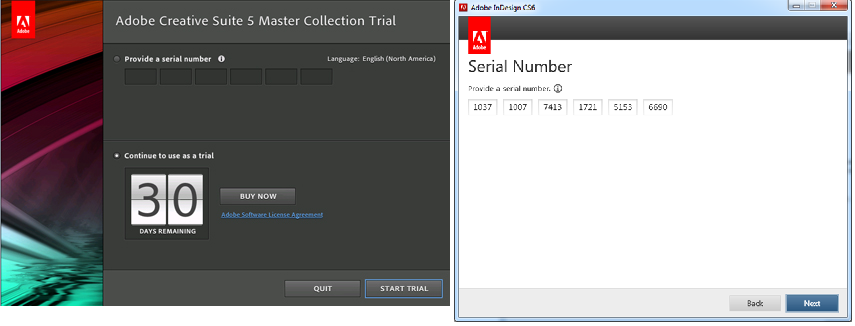
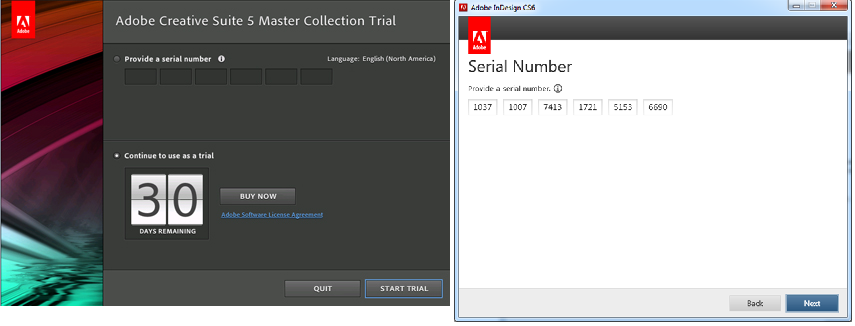
Issues when upgrading the software
If you entered an upgrade serial number and the installer does not find a qualifying product on your system, it prompts you to locate it. Choose your qualifying product from the Select A Product menu and then enter that product’s serial number in the text field.
If you serial number is unavailable or not accepted, see Error, "This serial number is not for a qualifying product" | CS5, CS5.5, CS6.
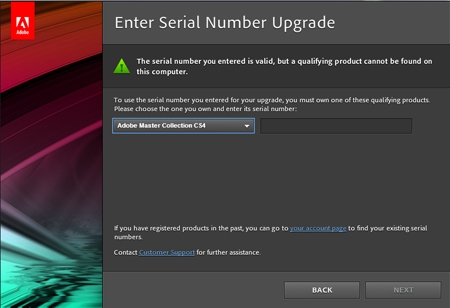
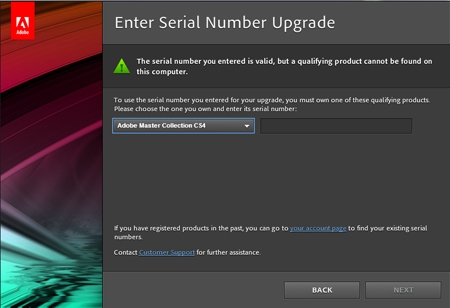
Account, password, or log in issues
Entering your Adobe ID registers your product. For help creating or using Adobe IDs, see Adobe account, password, and login FAQ.
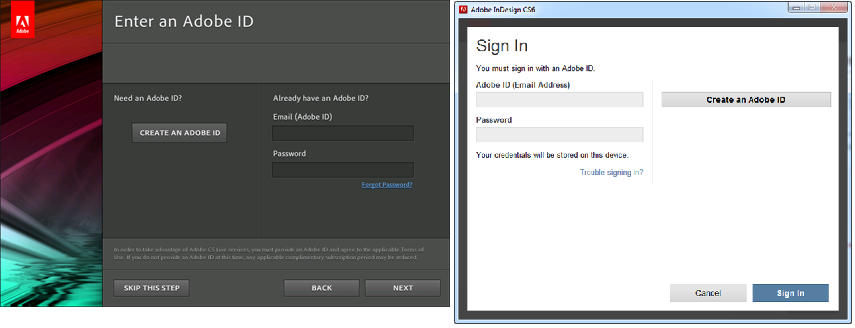
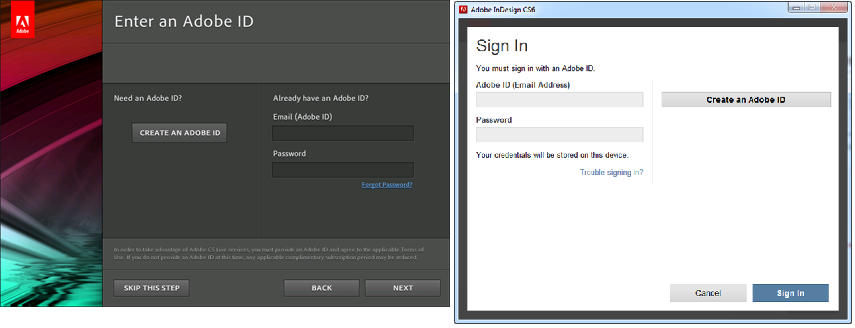
Activation problems
For retail customers, the Activation panel is displayed if there are activation problems when launching the software. Adobe allows activation on two computers although you can use the software on only one computer at a time.
The serial number panel accepts serial numbers that have been revoked, but the serial numbers are denied at the time of activation. For troubleshooting information, see Activation and deactivation | Adobe Products.
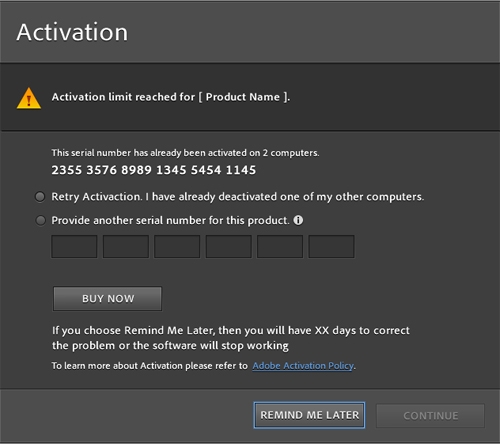
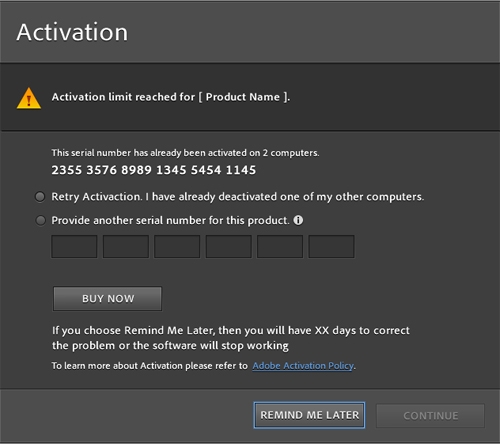
Resolve product launch freezes or problems
In the startup screen, the text directly below the product name indicates the currently loading item. If the product freezes on the startup screen, troubleshoot the last item loaded.
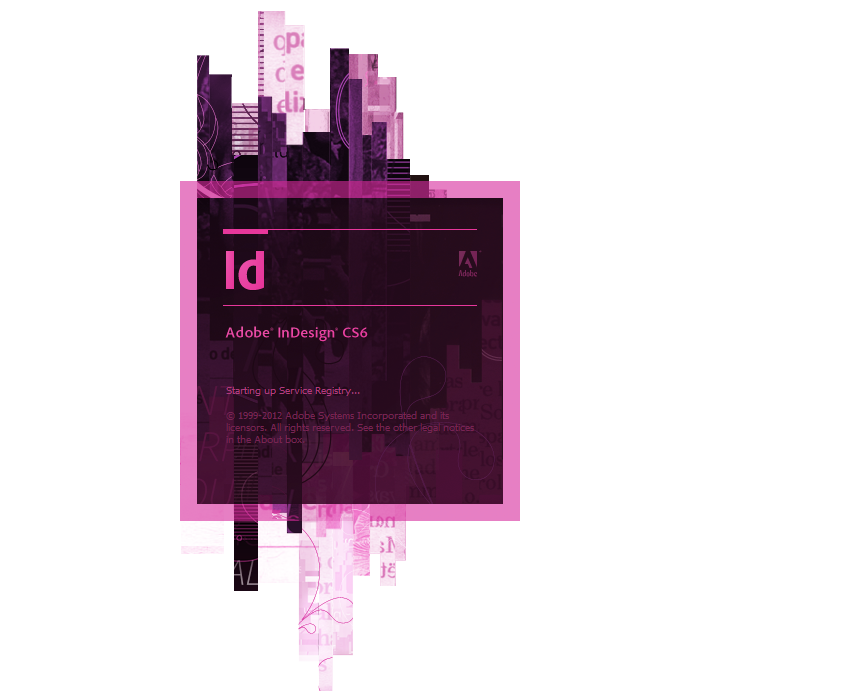
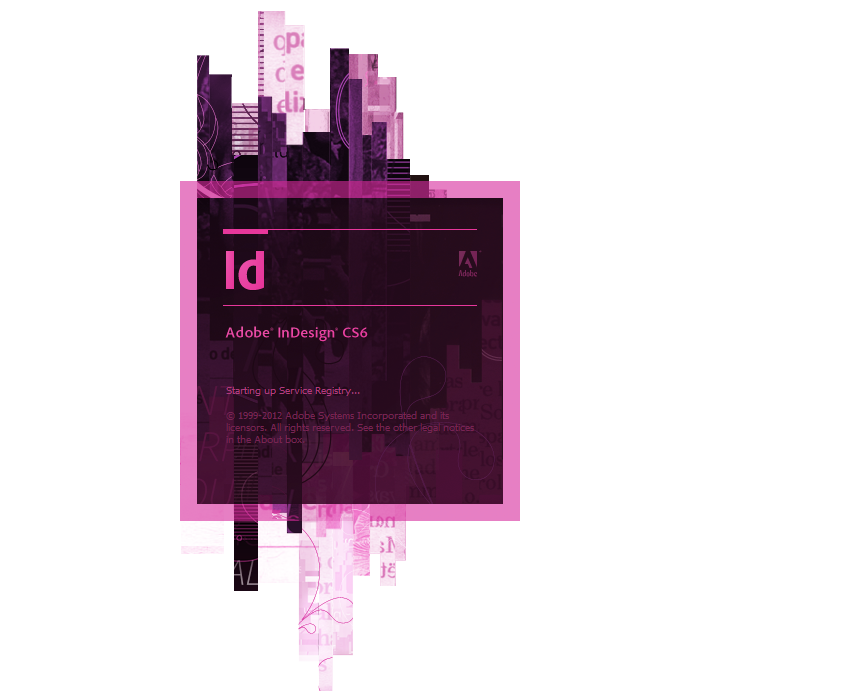
1. Temporarily disable plug-ins
Start your Creative Suite component with plug-ins temporarily disabled to see if they're causing a conflict.
- To launch Acrobat without plug-ins, press Shift immediately after double-clicking the Acrobat program icon. See Manage plug-ins in Acrobat 9 Pro Help for more information.
- To launch other Creative Suite components without plug-ins, drag third-party plug-ins from the application Plug-Ins folder to the Explorer (Windows) or the Finder (Mac OS). Then, restart the application.
By default, plug-ins for Creative Suite components are in the following folders:
- Windows: C:Program Files\Adobe\[application]\Plug-Ins
- Mac OS: /Applications/[application]/Plug-Ins
If the application launches, then a conflicting plug-in causes the problem. To identify which plug-in is causing the problem, drag third-party plug-ins back to the Plug-Ins folder one at a time. Restart the application after each addition. If the application doesn't launch after a specific plug-in is restored, contact the developer of the plug-in and inquire about an update.
Note: For information about conflicts between Photoshop CS5 and 64 bit or GPU plug-ins, see Missing features or plug-ins Photoshop | Mac OS.
2. Re-create preferences.
Look for information on restoring preferences for your product in the Help content for your product. A few examples:
3. (Windows) Disable Compatibility Mode.
For information on compatibility mode, see Using Windows 7 or Vista compatibility mode.
Windows Compatibility Mode can cause errors to occur with Adobe Creative Suite products. To disable it, do the following:
-
Navigate to C:\Program Files\Adobe\[application name].
-
Right-click the product application file and choose Properties.
-
In the Compatibility tab, deselect all options under Compatibility Mode, Settings, and Privilege Level.
-
Click OK, and relaunch the Adobe Creative Suite 5 product.
4. Disable startup items and services.
Applications running in the background can prevent Creative Suite 5, CS5.5, and CS6 products from launching. For instructions on temporarily disabling these items, see the following documents:
5. Log in using a new local administrative user account.
A new local administrative account can rule out network policies, corrupt profiles, and incorrectly setup administrative accounts as the cause of a failed launch. To create a local administrator account, see the following:
- Windows XP: Choose Start > Help And Support and see the article "Add a new user to the computer," or contact your system administrator.
- Windows Vista/Windows 7: Create new local administrator account (Windows Vista) (kb404912)
- Mac OS: Creating and modifying user accounts on the Apple support website. This video demonstrates the procedure to create a Standard user account. To create an Administrator account, select Administrator in the New Accounts menu.
6. Delete all Adobefnt*.lst files
Search for and delete all copies of the AdobeFnt*.lst file that you find on the hard disk:
-
(Mac OS) In the Finder, choose File > Find (Command + F).
(Windows XP) In Explorer, click the Search button (Ctrl+F).
(Windows Vista/7) In Explorer, use the search box in the upper right (Ctrl+F). -
Type Adobefnt*.lst and then click the Search icon. If you have more than one hard drive, only search the system (OS) drive.
(Windows XP Search Assistant) Choose All Files and Folders. Under More advanced options select Search System Folders, Search hidden files and folders, and Search subfolders. -
Click within the search results. Choose Edit > Select All, and then drag the selected files to the Trash (Mac OS) or Recycle Bin (Windows).
-
(Mac OS) Choose Finder > Empty Trash.
-
Restart the application.
If an Adobefnt*.lst file becomes damaged, it can cause the application to crash, freeze, or quit when you try to start it. Adobefnt.lst files (for example, Adobefnt10.list for InDesign) are font cache files that Adobe applications use to quickly gather and store information about available fonts. If you delete or rename an Adobefnt.lst file, the application re-creates it the next time you start the application.
7. Troubleshoot font issues.
Remove or disable nonessential fonts and then restart your Creative Suite application. See:
8. (Windows) Update your video card driver.
Download the latest driver from your video card manufacturer's website or contact the manufacturer for an updated driver.
9. Search the knowledgebase for errors.
Search the Adobe knowledgebase for any errors that appear:
-
Go to the Adobe Support website and choose your product from the Select Product Support Center menu.
-
Type the error into the search field and click Search.
Note: Omit file paths and registry keys from the search string.
10. Run the Adobe Support Advisor.
The Adobe Support Advisor is an AIR app that helps identify and resolve installation issues. It can also assist with errors that occur when AMT is running. For more information, see Using the Adobe Support Advisor (kb405816) and Troubleshoot launch errors using Creative Suite launch logs (cpsid_83478).
11. Perform system troubleshooting steps
Follow the steps in Troubleshoot system errors and freezes | Adobe software on Windows (cpsid_82252) or Troubleshoot system errors and freezes | Adobe software on Mac OS (cpsid_82414).
12. Contact Adobe Technical Support
If you still cannot launch your Adobe Creative Suite product, contact Adobe Support. If you ran the Adobe Support Advisor and uploaded your support package, Adobe Technical Support can use the ASA token number to access your error information.