Download/Install: An error message appears when installing or launching Adobe Captivate, Adobe RoboHelp, or Adobe FrameMaker.
Common issues
Find workarounds/solutions for common issues and limitations across Adobe FrameMaker, Adobe RoboHelp, or Adobe Captivate.
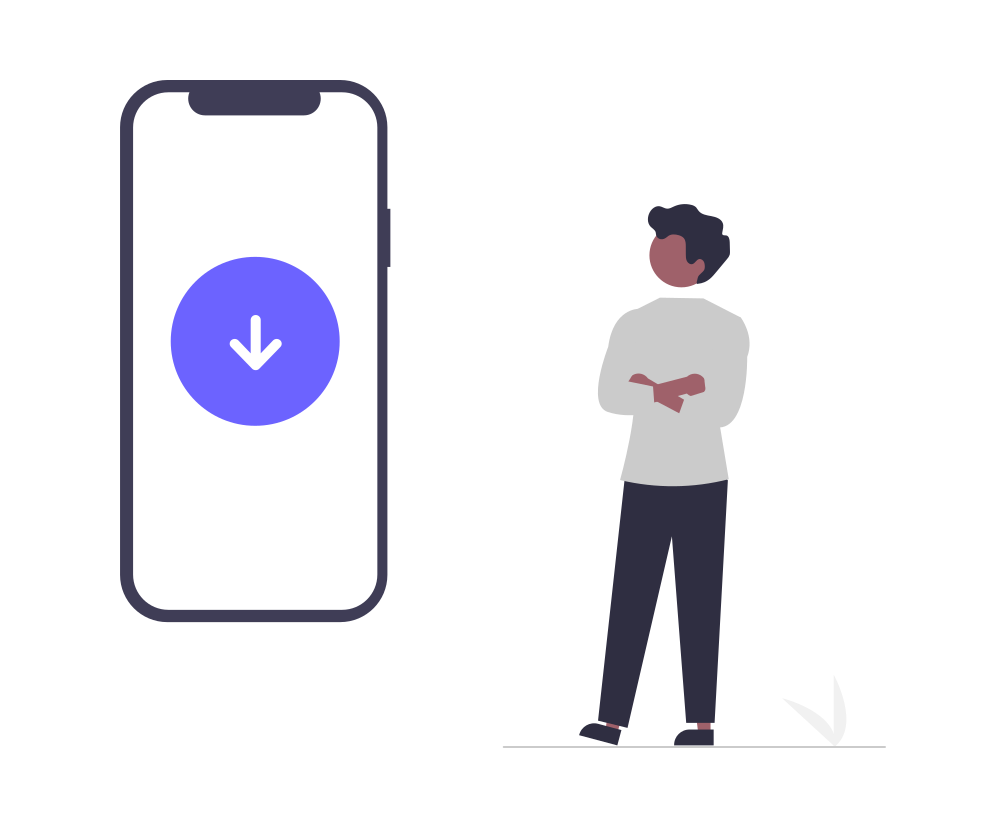
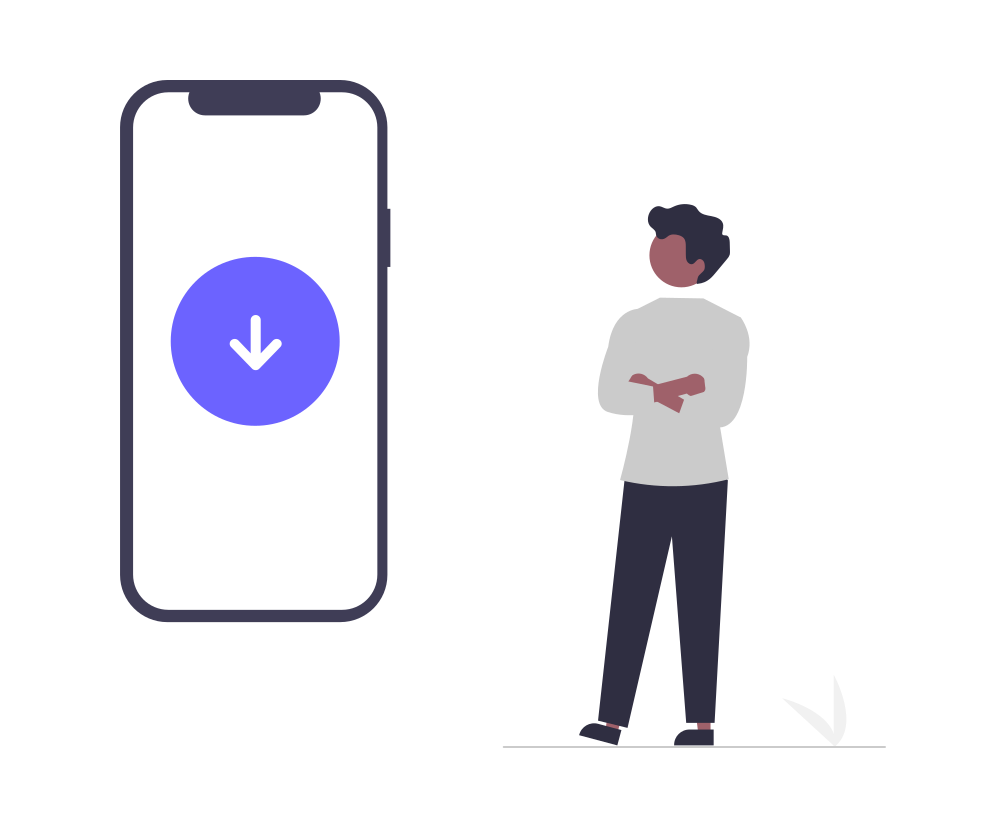
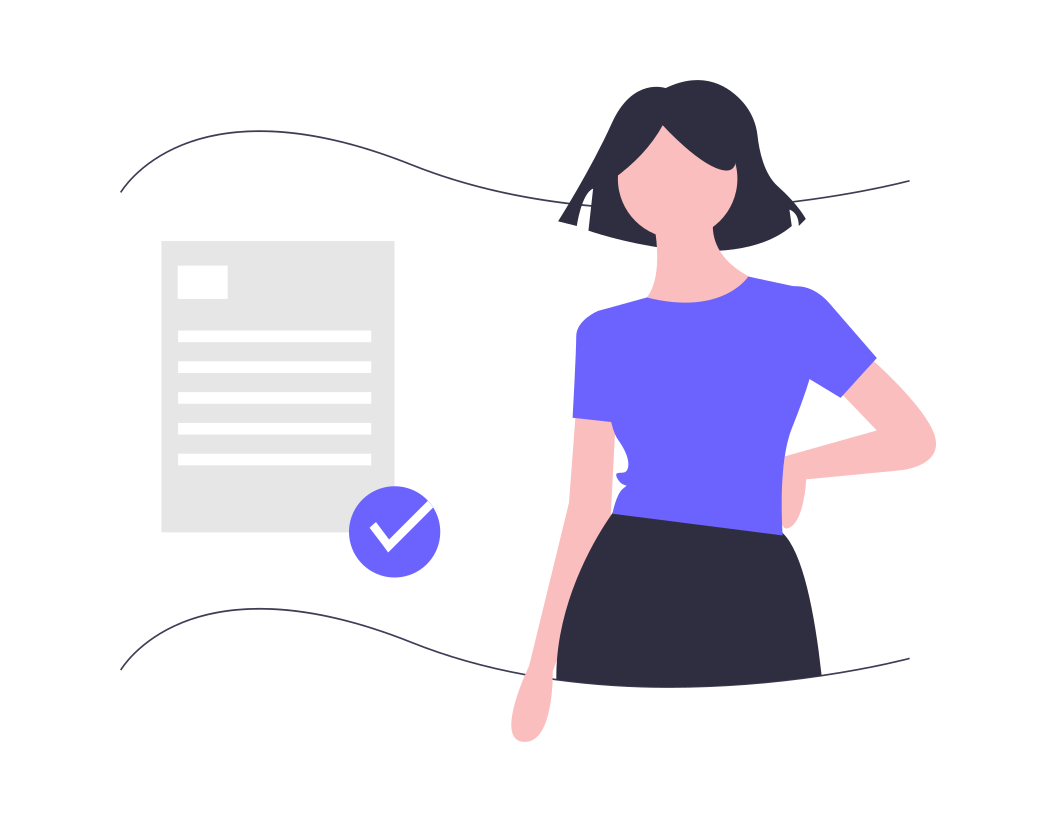
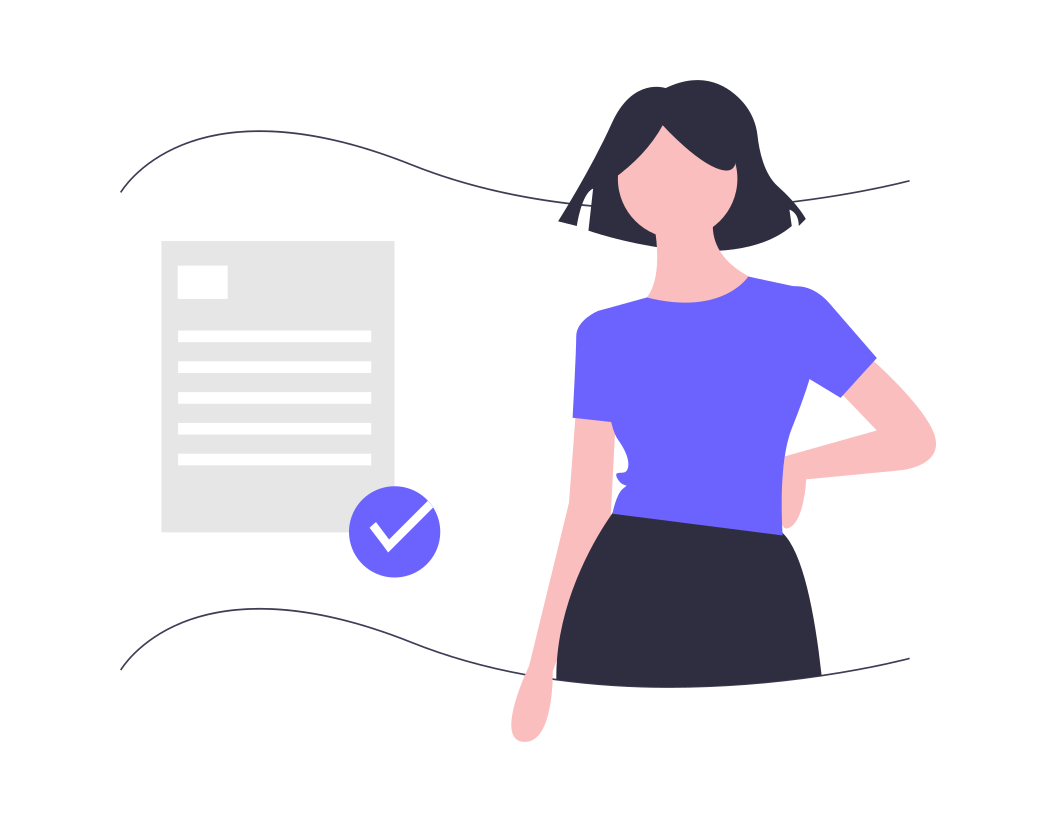
Licensing/Activation: Activation issues after migration of business profiles.


Allowed URLs: The list of endpoints to allow for activation and/or deployment of Adobe Captivate, FrameMaker, and RoboHelp.
|
Issue |
Solution / Workaround |
|---|---|
|
An error message, "Your browser or operating system is no longer supported. You may need to install the latest updates to your operating system...", appears when installing or launching the product. |
Earlier versions of Technical Communication Suite and its products relied on Internet Explorer 10 (IE 10) for Sign-In workflows required during licensing. As Microsoft has ended support for Internet Explorer 10 (IE 10), Adobe IMS Authentication has now deprecated support for this version of Internet Explorer.
For more information, see the Fixed - Your browser or operating system is no longer supported article.
Note:
The solution is applicable to the following versions:
|
|
A blank screen appears while installing Adobe RoboHelp and Adobe FrameMaker. |
When installing the Adobe FrameMaker and Adobe RoboHelp 2019 releases, or release updates using Help > Updates, a blank white screen appears after the sign-in screen.
For more information, see the KB document, Blank screen during Adobe RoboHelp and Adobe FrameMaker installation (2019 release). |
|
Issue |
Solution / Workaround |
|---|---|
|
Activation issues after mgration of business profiles
|
Select the right profile based on the license assignment for the product that you use. In your Adobe profile, disable the setting Automatic Profile Selection. For more information, see Manage Adobe profiles. |
|
Issue |
Solution / Workaround |
|---|---|
|
Allowed URLs Use the endpoints and allow them for deployment and/or activation of Captivate, FrameMaker, and RoboHelp. For more information, see Adobe Network Endpoints. |
Download the list of endpoints. Download |
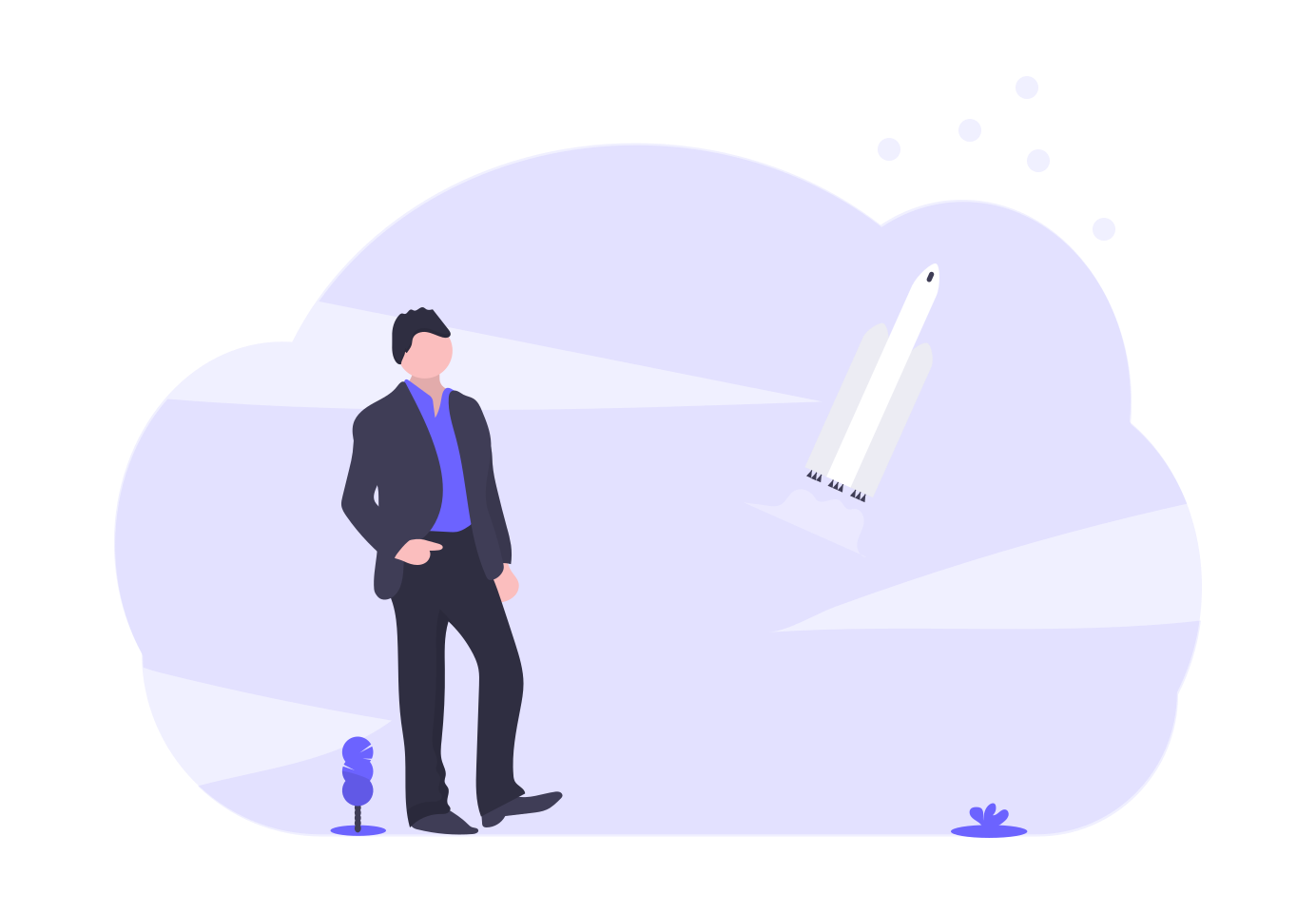
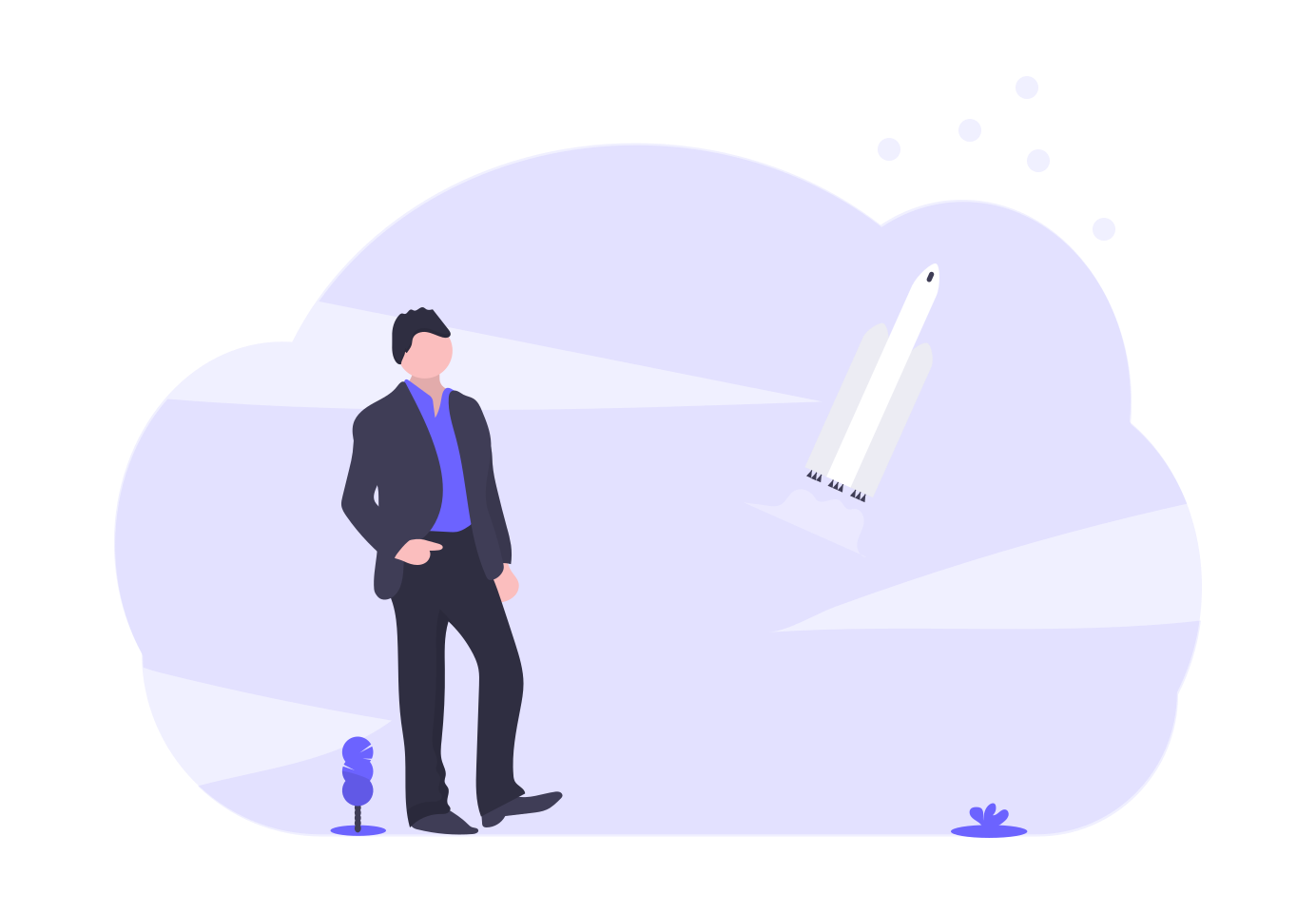
Crash: FrameMaker crashes on launch or getting internal error.
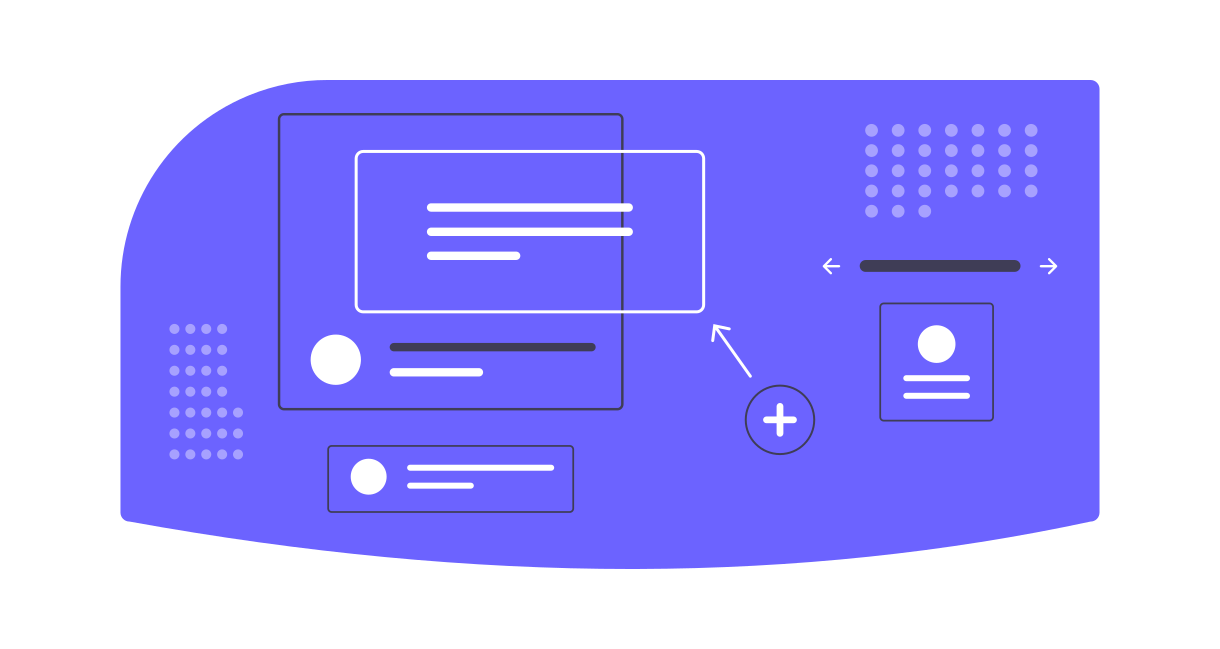
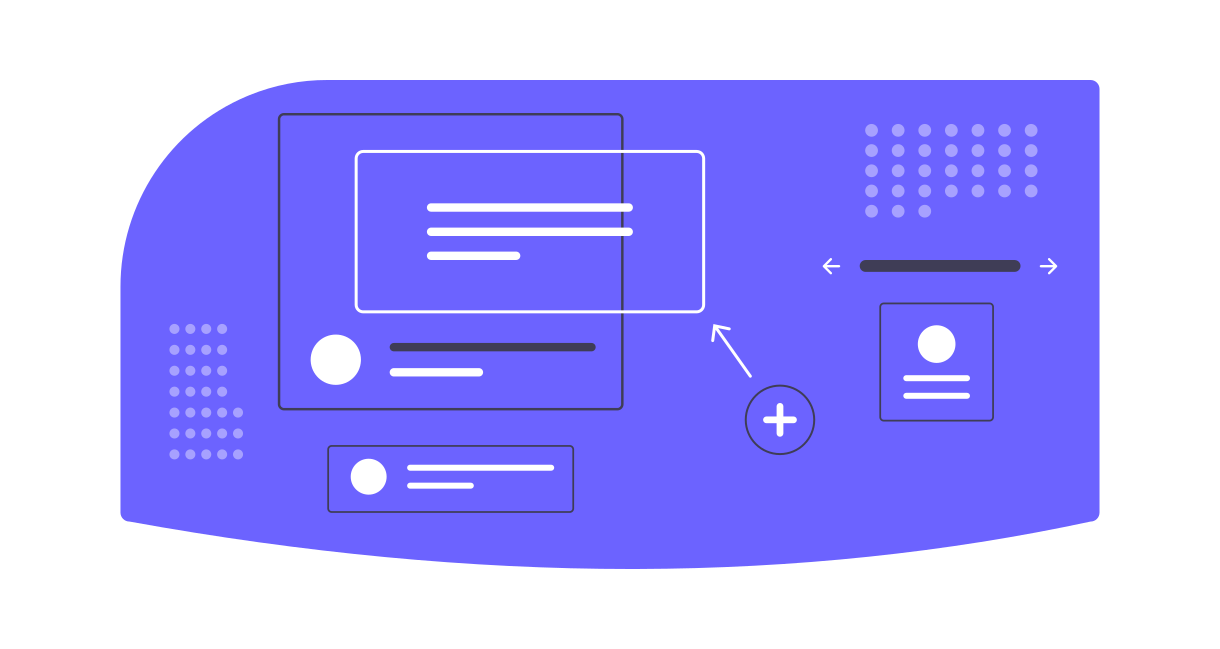
User interface: Welcome screen not showing up correctly.


Print and publish: Facing any PDF Distiller issue.
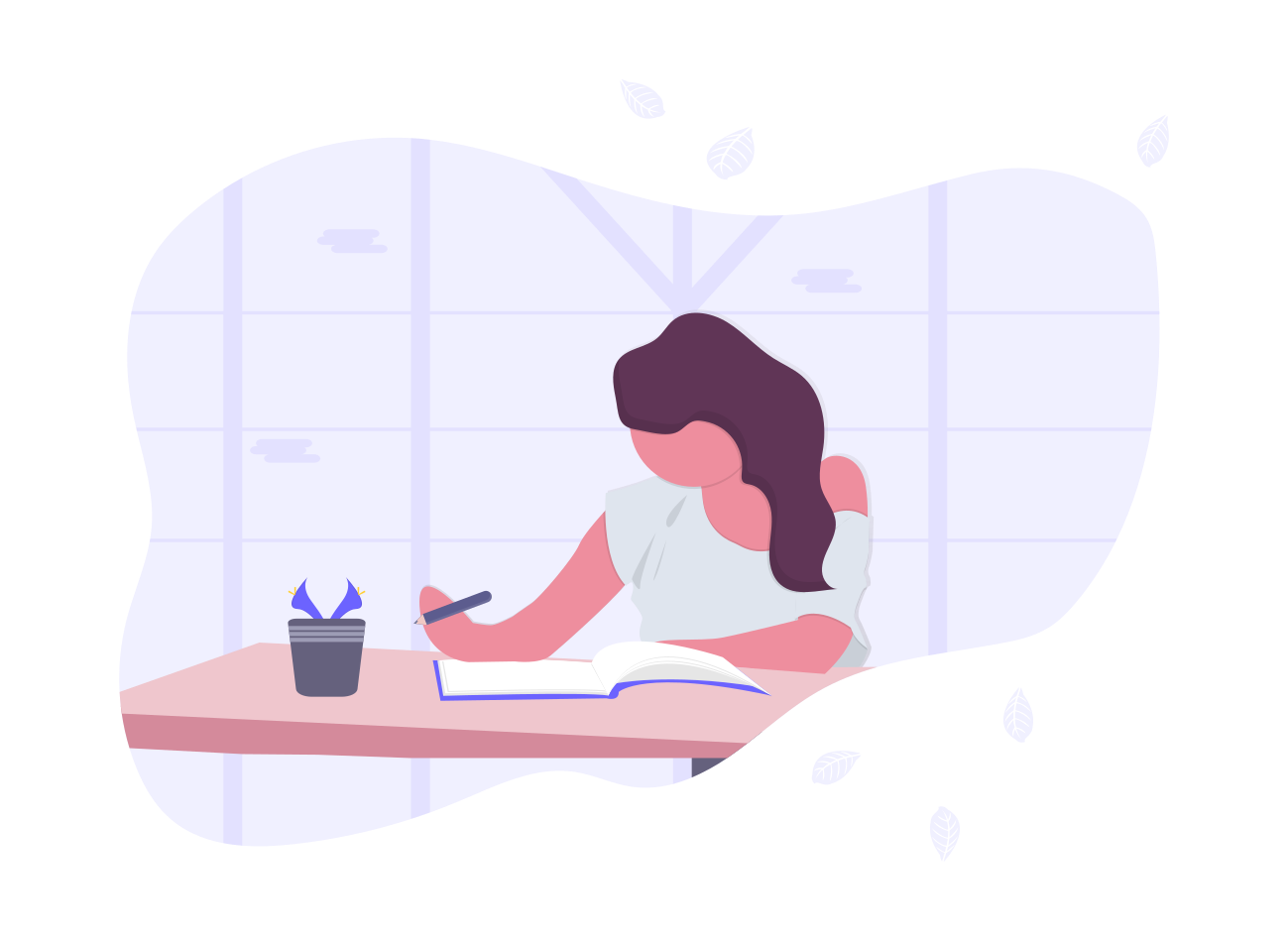
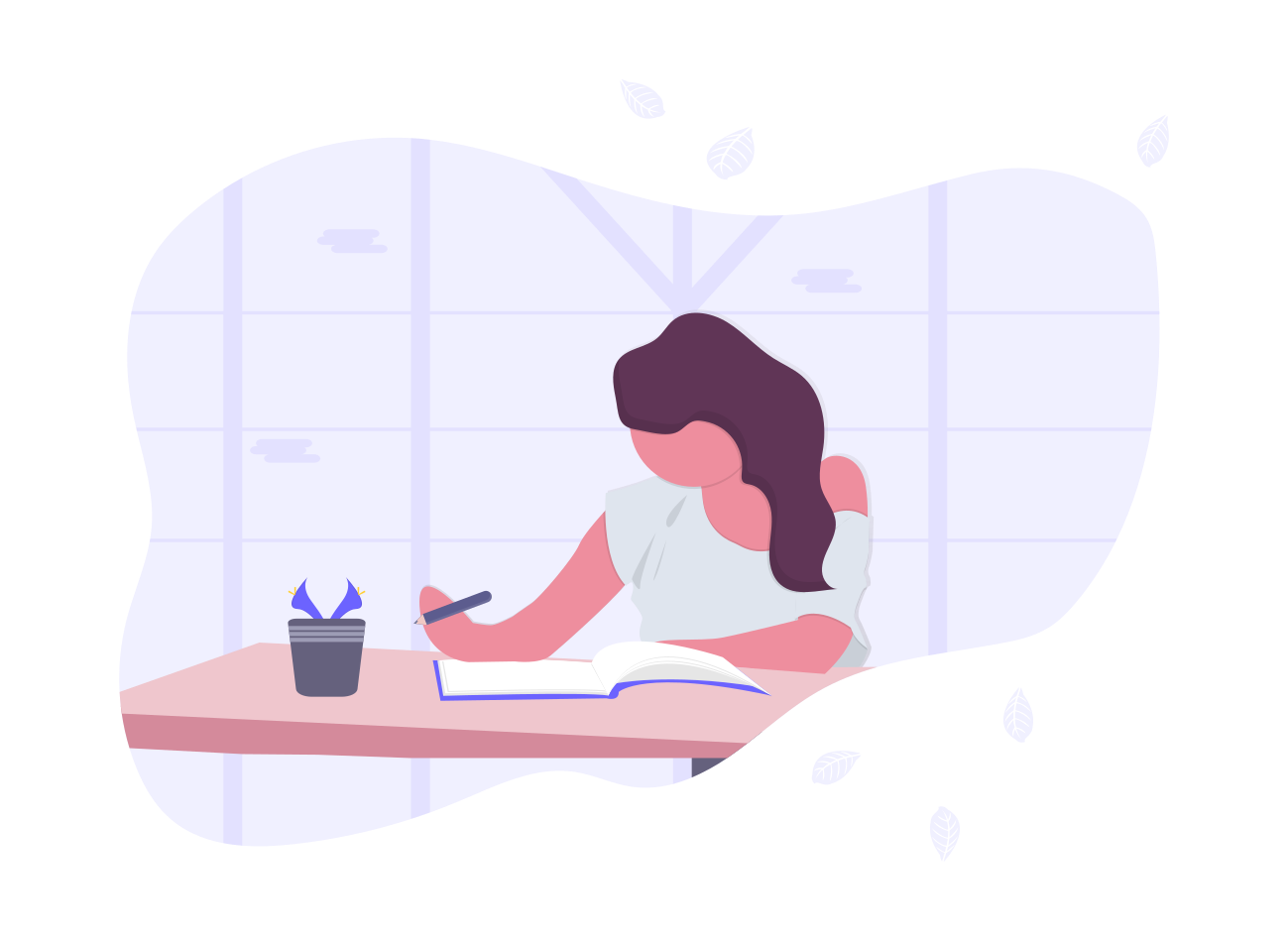
Structured authoring/Content management: Want to know how to add alt text to an image or table. Issues with SharePoint.
|
Issue |
Solution / Workaround |
|---|---|
|
Welcome Screen distortion issue |
|
|
Issue |
Solution / Workaround |
|---|---|
|
Unable to Save as/Publish print to PDF (Distiller issue) |
Try the workaround provided in the KB: Missing Distiller error on saving a document as PDF |
|
PDF printer is mssing even after installaing Acrobat |
Try the workaround provided in the KB: Adobe PDF printer missing after installing Acrobat |
|
Issue |
Solution / Workaround |
|---|---|
|
How to add alt-text in images and tables? |
Try the workaround provided in the KB: Accessibility in Adobe FrameMaker
|
|
Issue |
Solution / Workaround |
|---|---|
|
SharePoint Online: unable to check out and edit files |
Add Registry entries as mentioned in the link given below and then try to check out and edit the files again: |
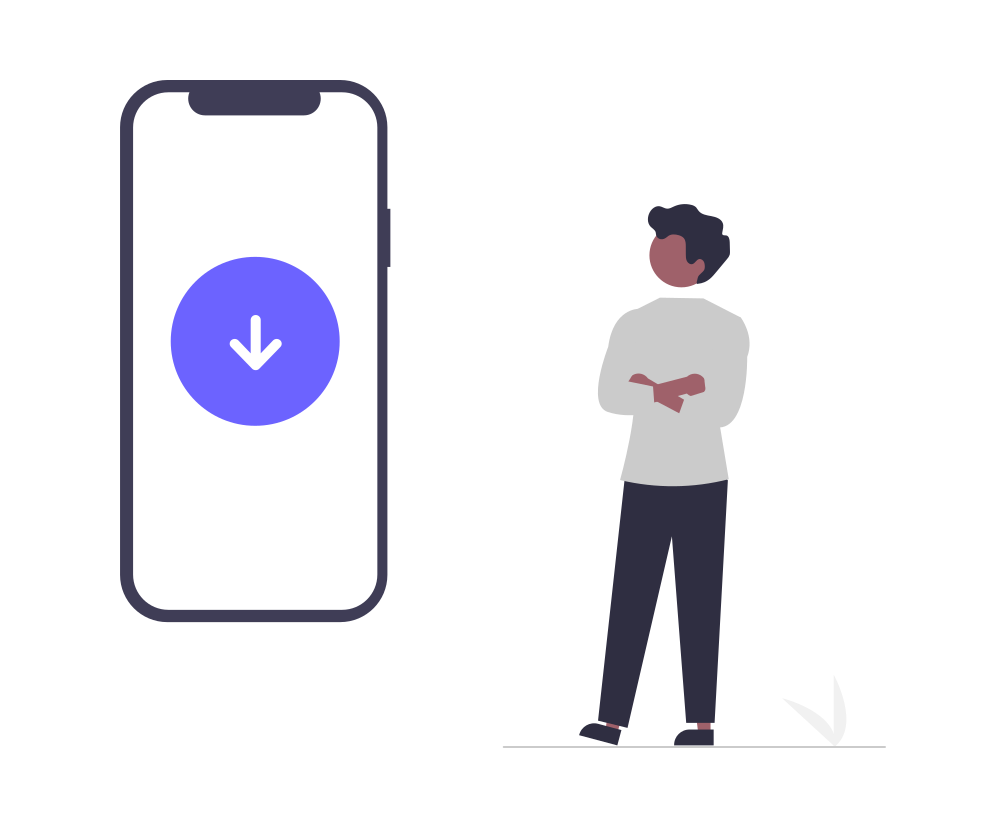
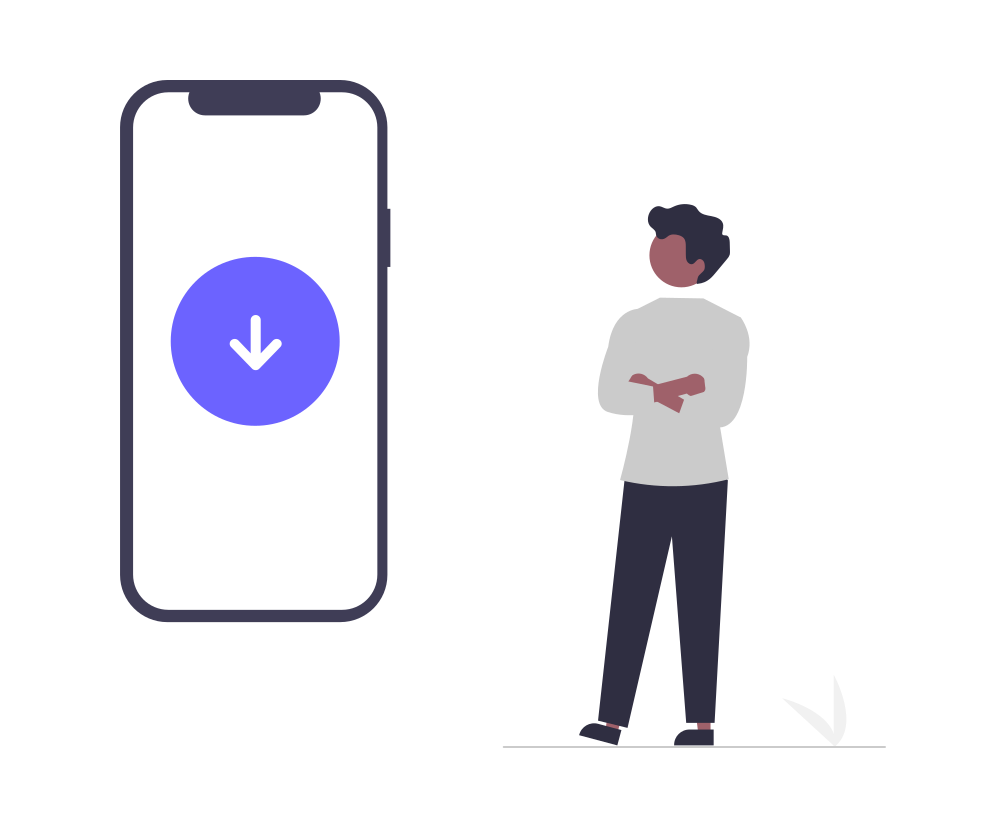
Download/install: A blank screen appears when installing or launching Adobe RoboHelp.
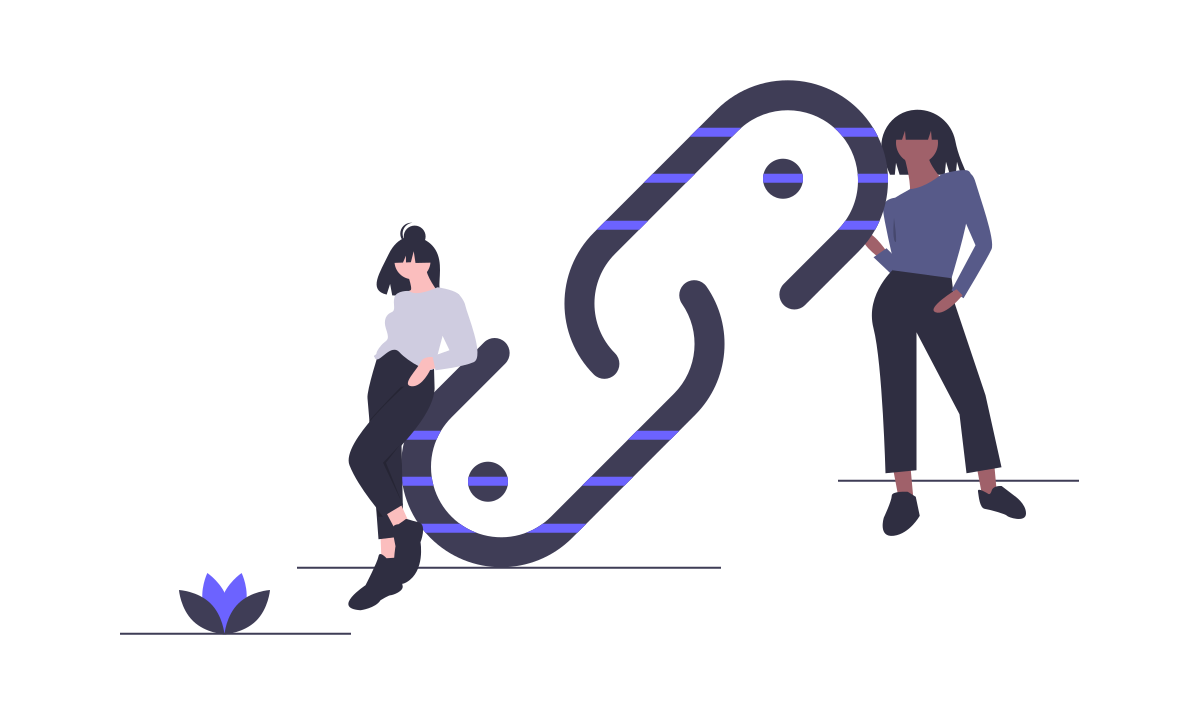
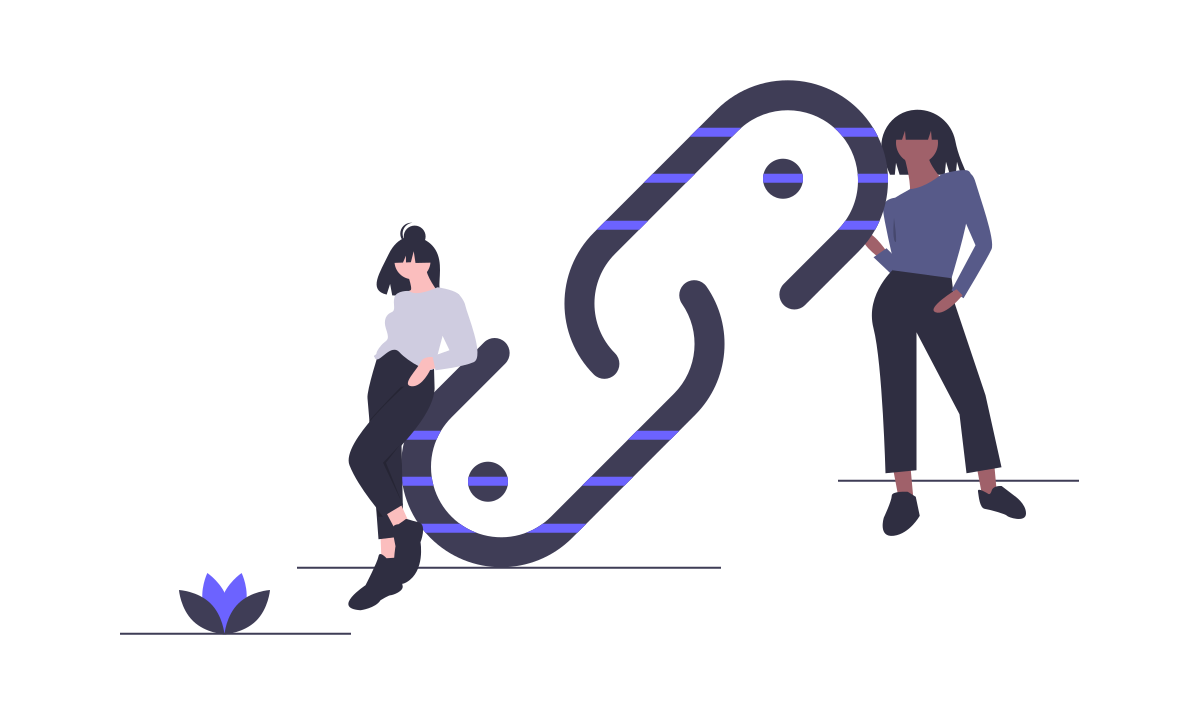
Import/link: Importing a Word TOC in RoboHelp or linking to a bookmark in a PDF.
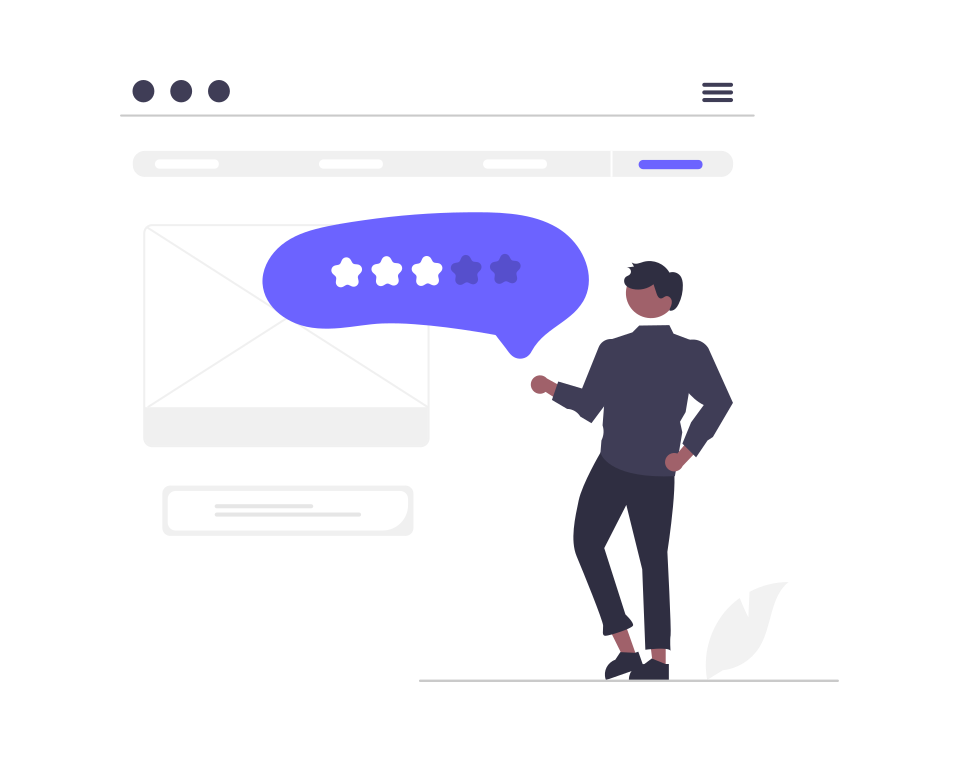
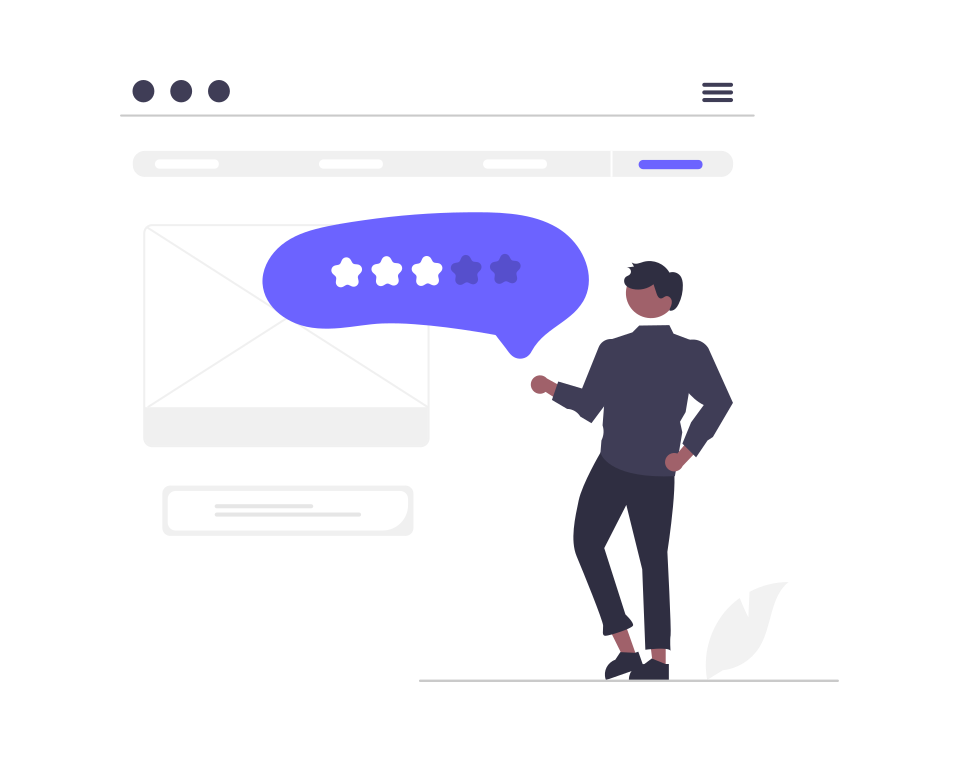
Review: Delete a review in Adobe RoboHelp.
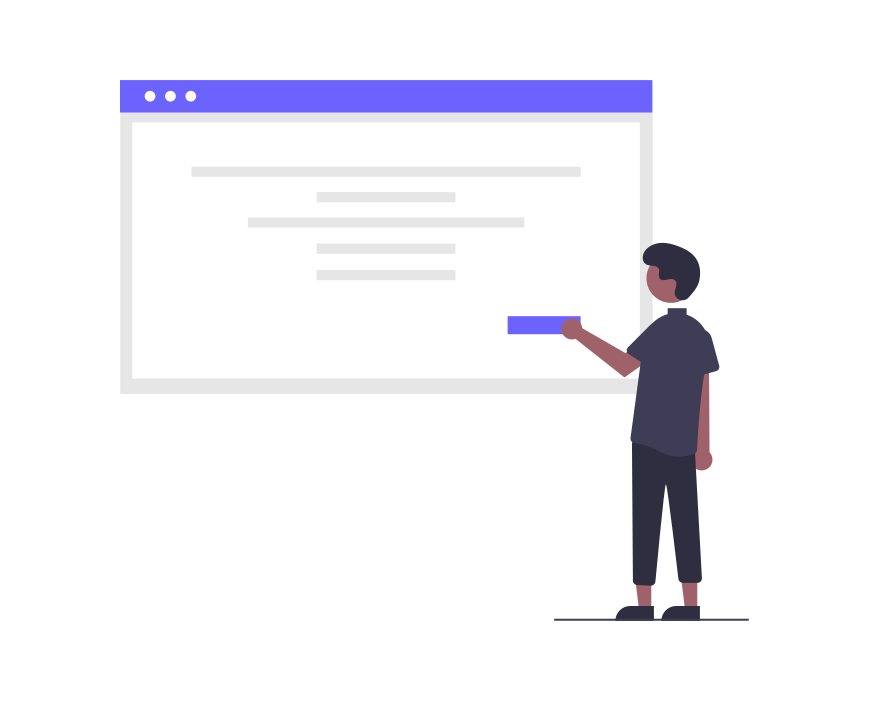
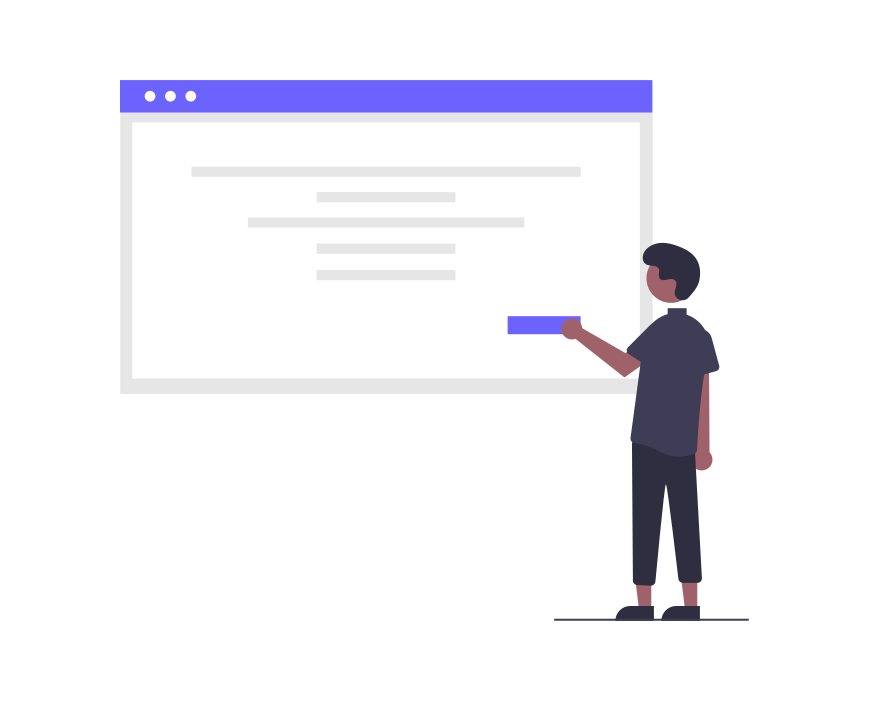
Publishing: Configure settings in various knowledge bases or publishing fails while generating a PDF output.
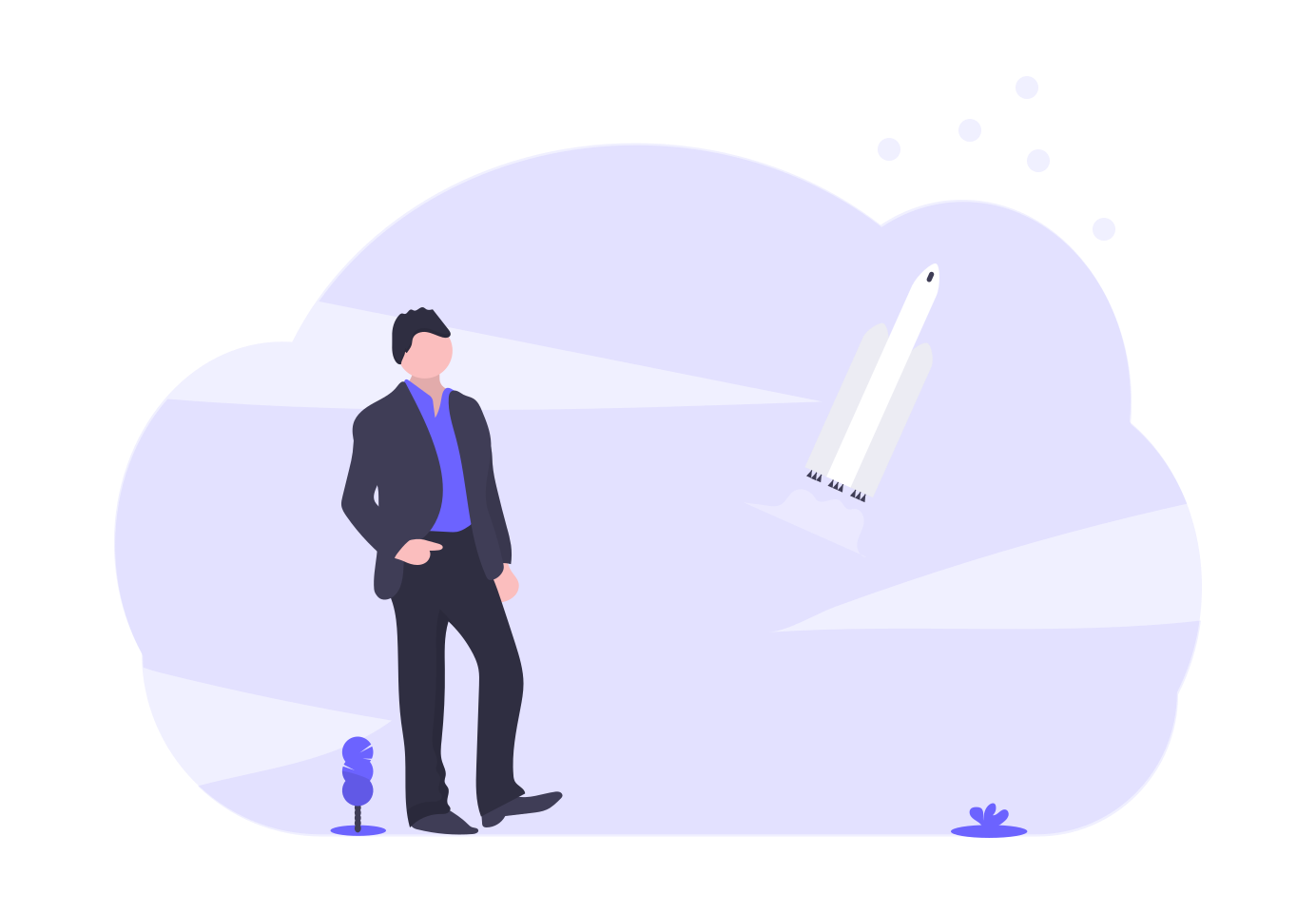
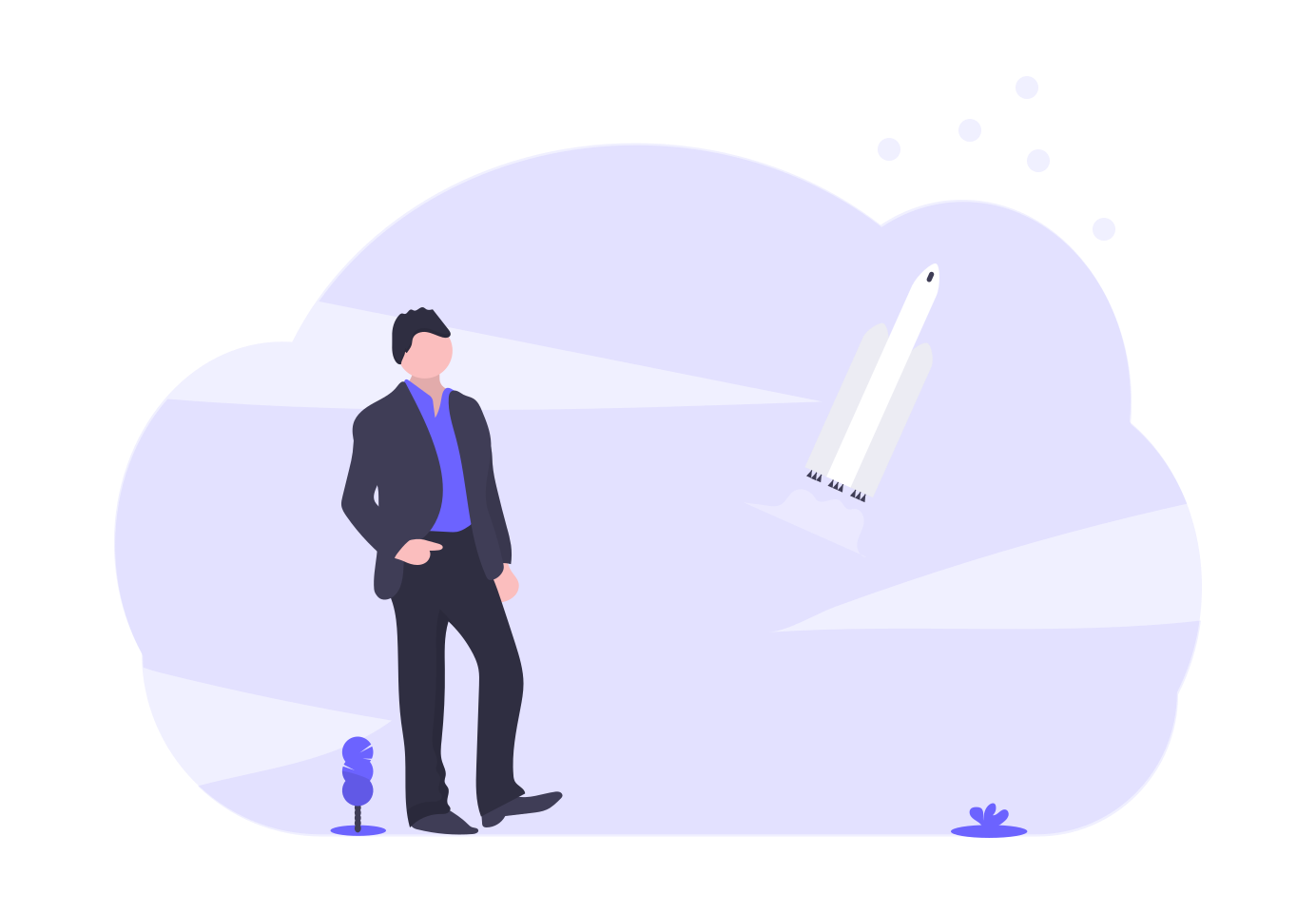
Launch/crash: What to do when Adobe RoboHelp crashes on launch or behaves unexpectedly.
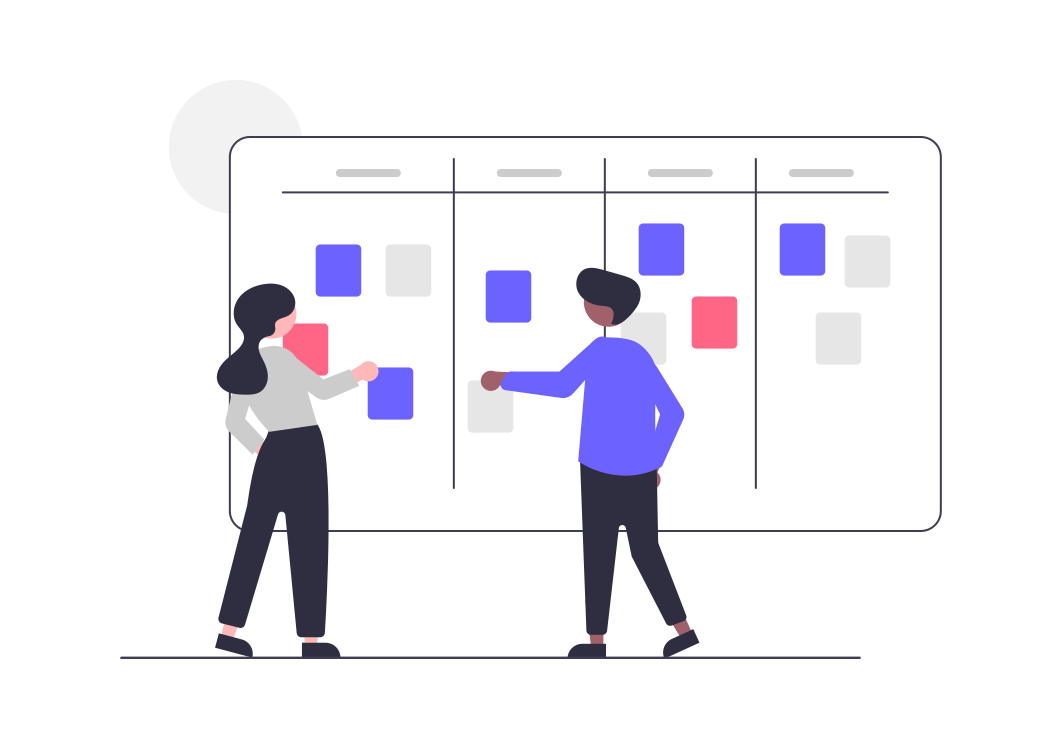
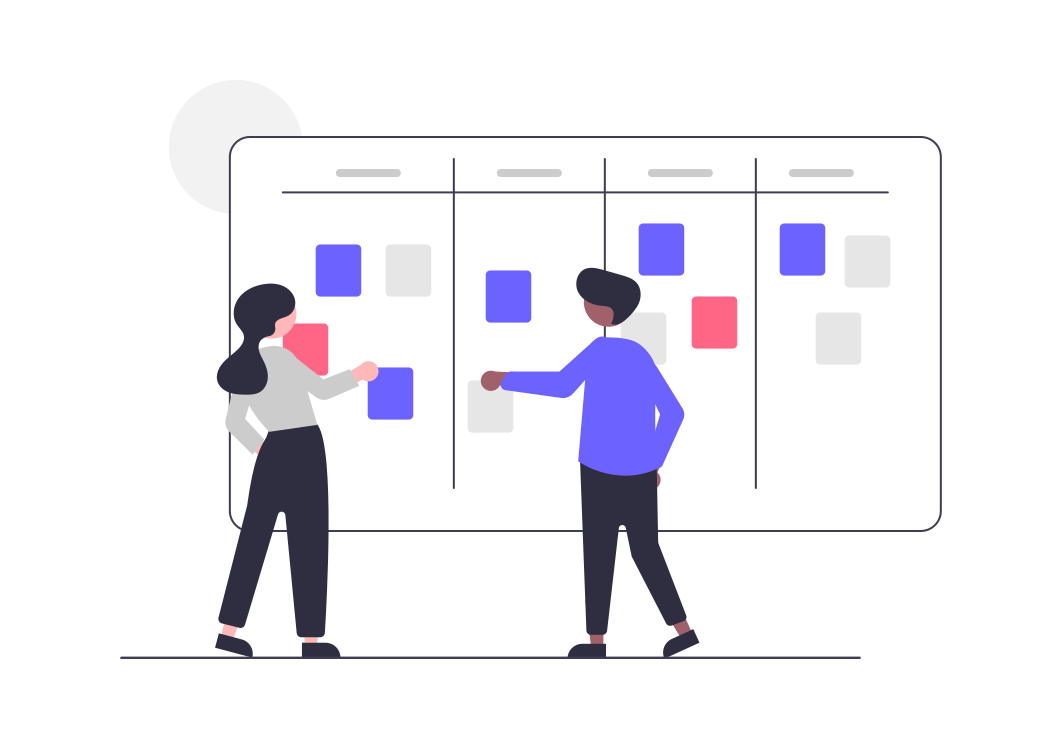
Projects: Best practices to upgrade a project in Adobe RoboHelp.
|
Issue |
Solution / Workaround |
|---|---|
|
How to upgrade RoboHelp? |
See the community post, How to upgrade RoboHelp? |
|
Issue |
Solution/Workaround |
|---|---|
|
How to import a Word TOC in RoboHelp? |
You can quickly import a Microsoft Word document into RoboHelp as one or multiple topics and work with it. While importing you can also configure several settings that RoboHelp provides to import and customize the topics based on your needs. For more information, see Import Word documents into a project. |
|
How to link to a bookmark in a PDF? |
You cannot use bookmarks inside a URL. You can, however, use a named destination in the URL. For example, https://www.domain.com/file.pdf#page=3 For more information, see the community post. |
|
Issue |
Solution/Workaround |
|---|---|
|
How to delete a review in Adobe RoboHelp? |
See Review and Collaboration in Adobe RoboHelp. |
|
Issue |
Solution / Workaround |
|---|---|
|
In Adobe RoboHelp, how to configure settings in Zendesk, Salesforce, or ServiceNow? |
See the following: |
|
Publishing fails while generating a PDF output. |
When trying to publish a PDF output of a project, the process fails, and the PDF is not produced. For more information, see Unable to generate a PDF in Adobe RoboHelp. |
|
Unable to generate responsive or frameless output in Adobe RoboHelp. |
Use any of the following solutions:
|
|
Issue |
Solution/Workaround |
|---|---|
|
Adobe RoboHelp crashes on launch or behaves unexpectedly. |
Reset the preferences for RoboHelp. Perform the steps below:
|
|
Issue |
Solution/Workaround |
|---|---|
|
What are the best practices to upgrade a project in Adobe RoboHelp? |
When you decide to upgrade a project created with RoboHelp Classic to the reimagined version (2019 release or 2020 release), there are a few things to consider. The KB document, Upgrade a project in Adobe RoboHelp, lists the scenarios for upgrading the project and also the changes that you'd expect.
|
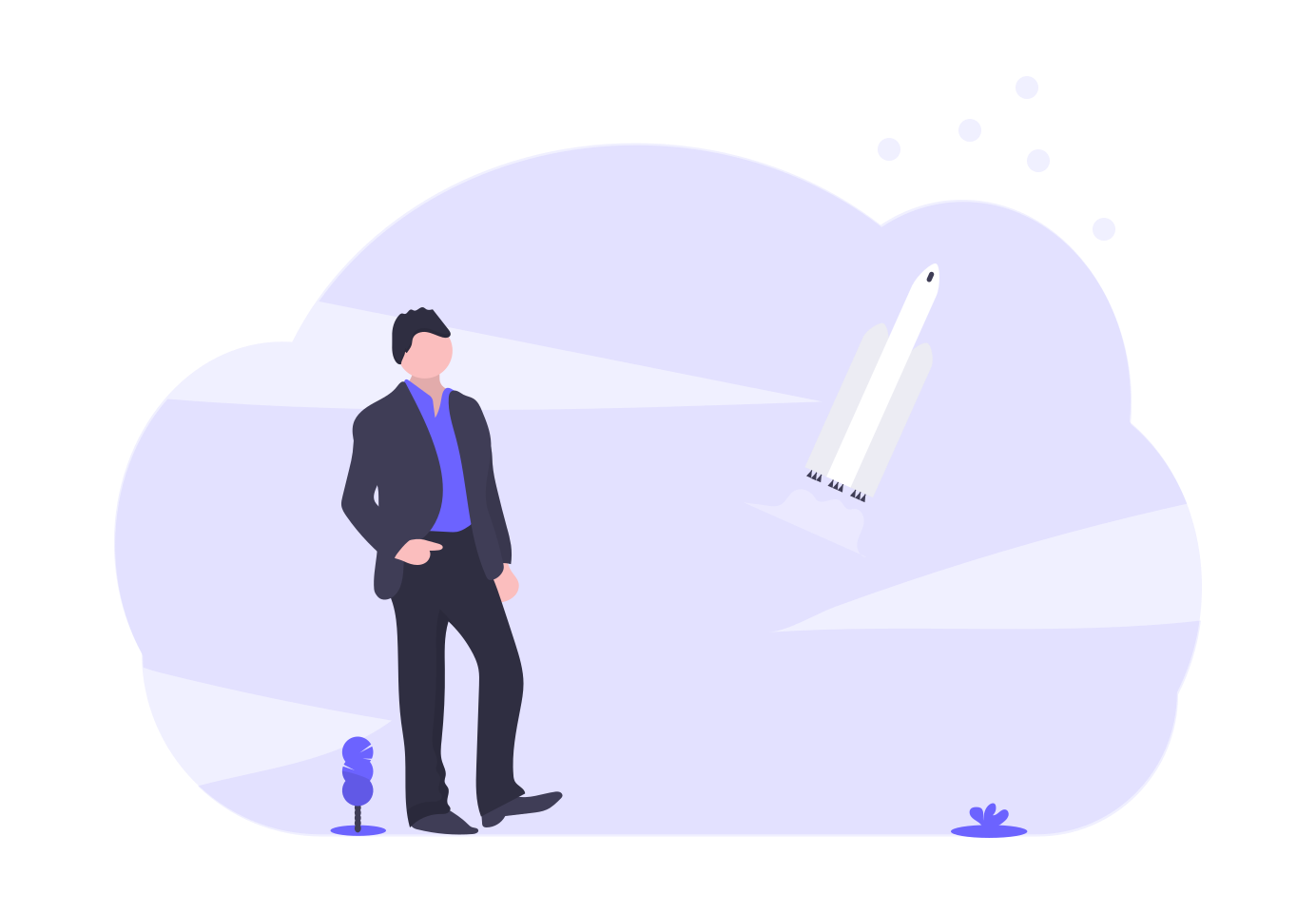
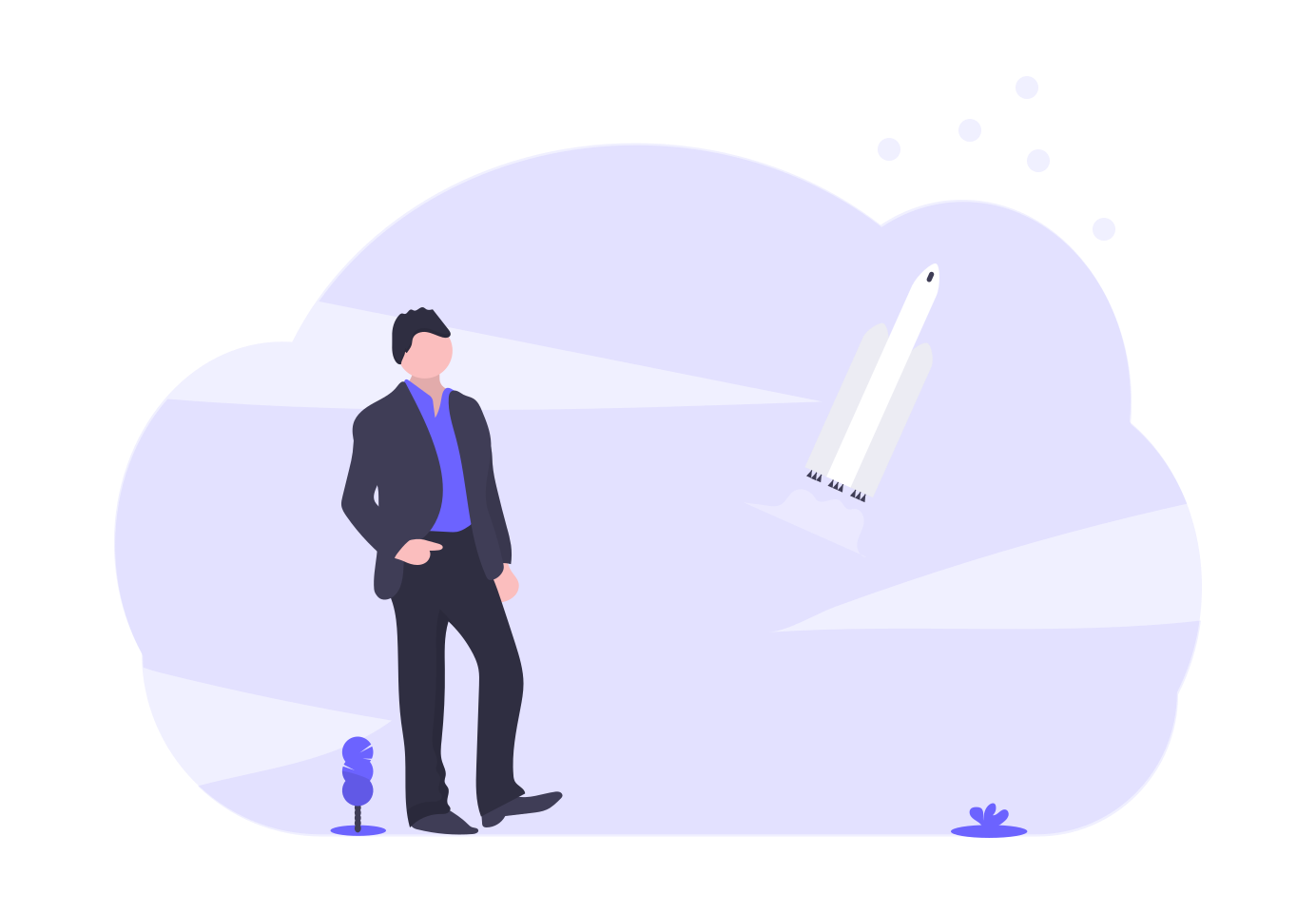
Launch/crash: Captivate behaves unexpectedly on macOS Big Sur, theme copying error, or Captivate crashes when launched.
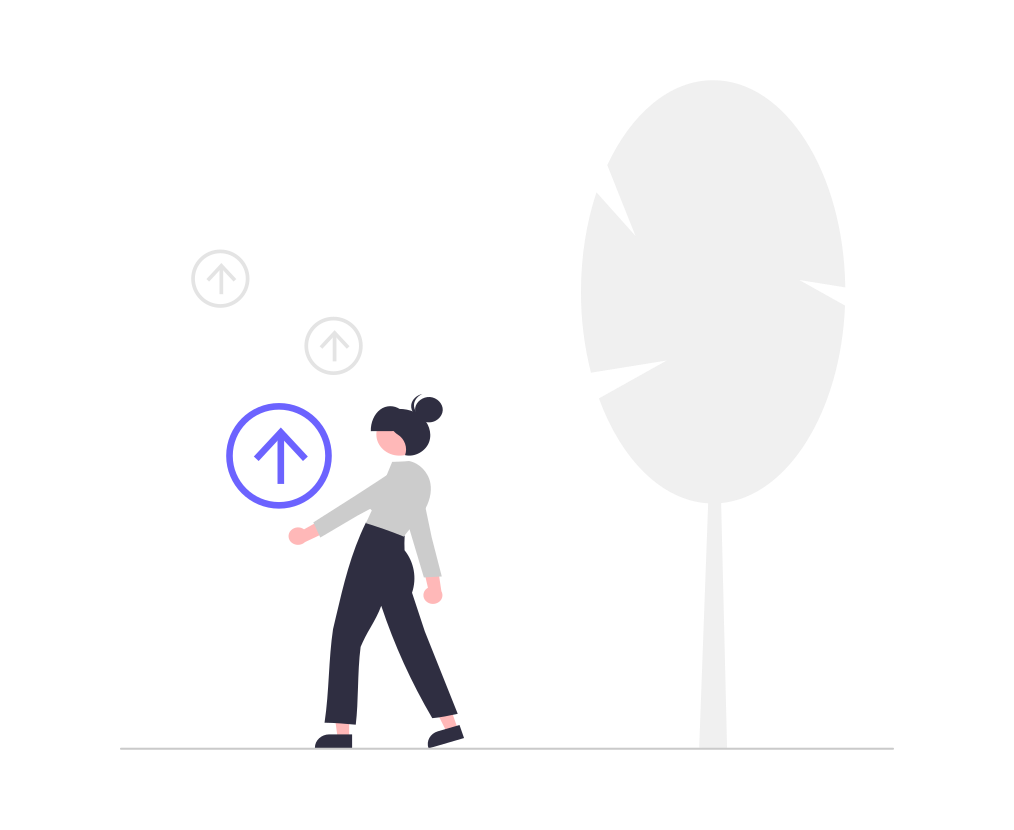
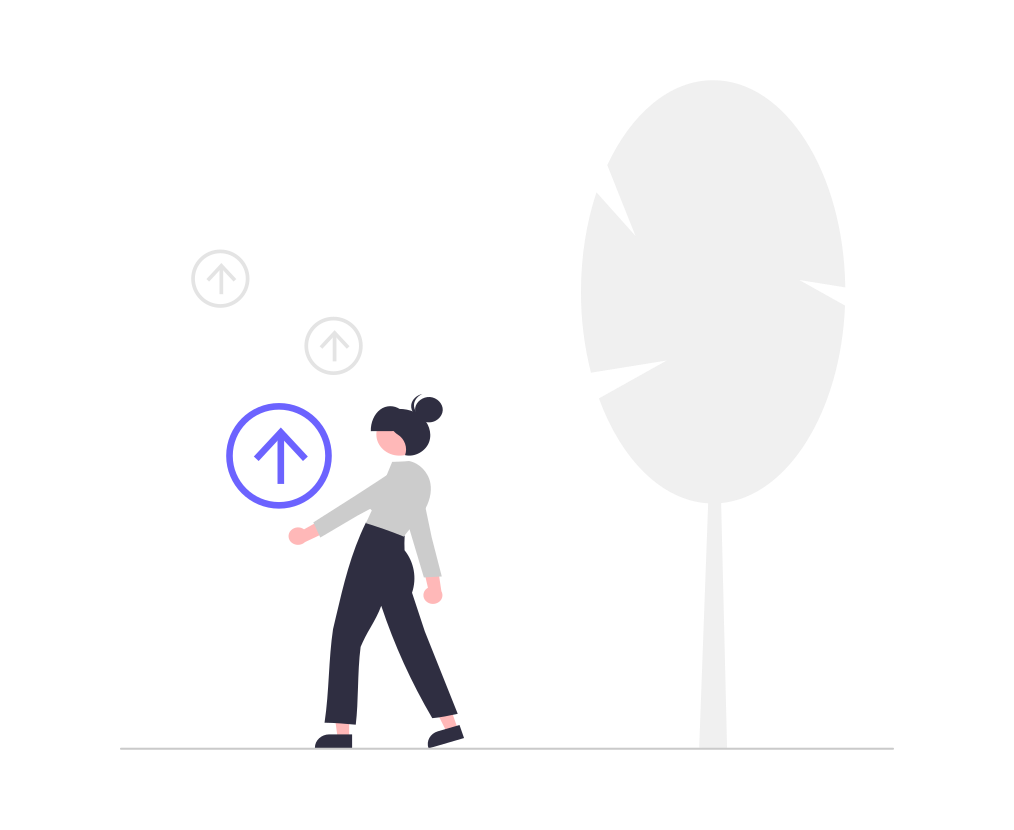
Open/upgrade projects: Recover a corrupt Captivate project or Captivate cannot open a cptx file.
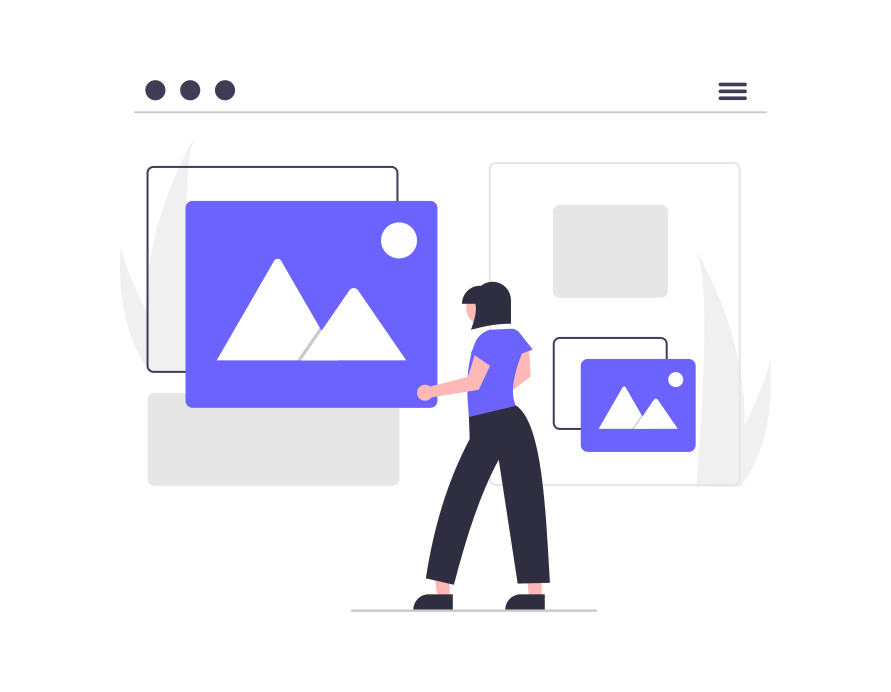
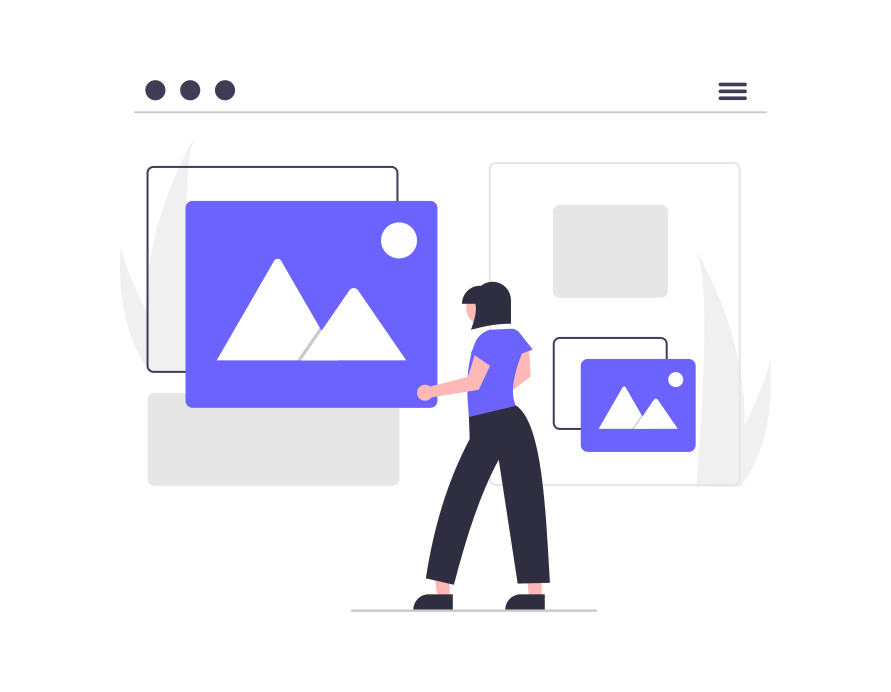
eLearning assets: Find steps to resolve issues with the asset panel in Adobe Captivate.
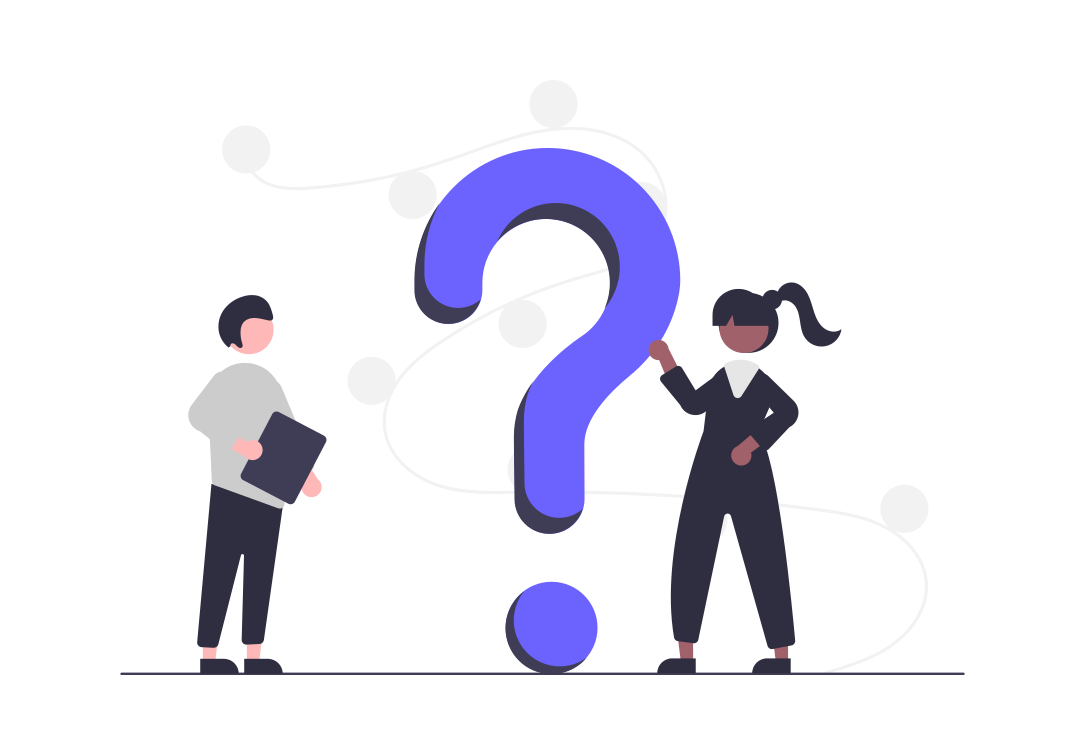
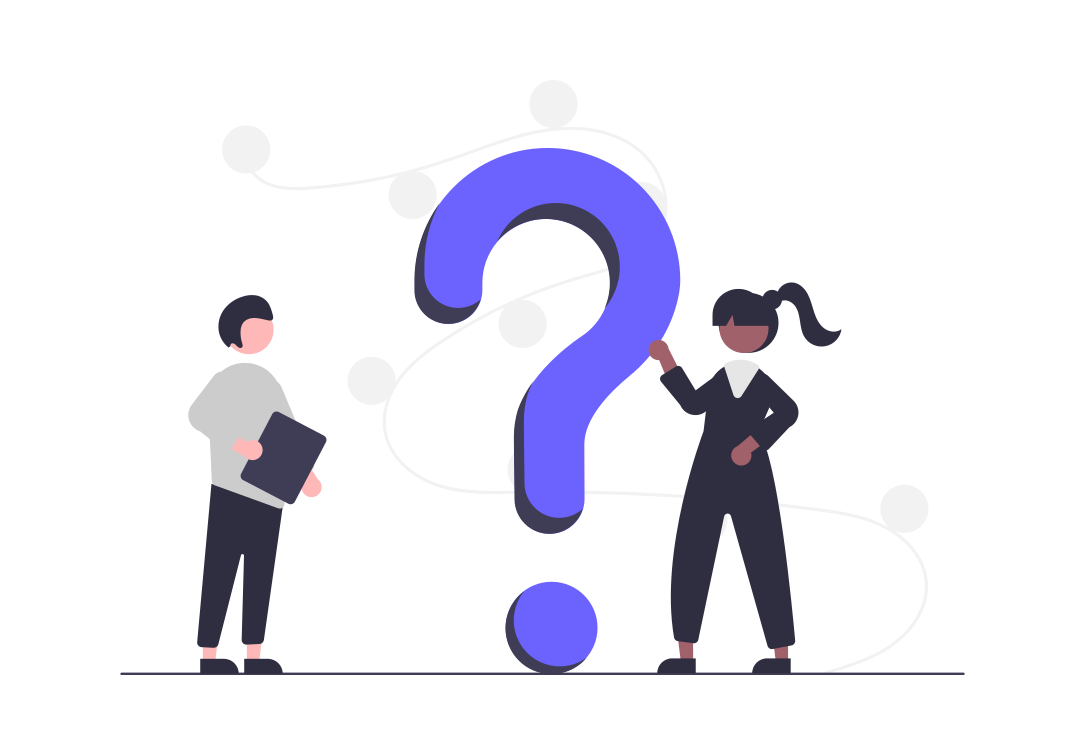
LMS/quiz: Report quiz results to an internal server or upload a project to an LMS.
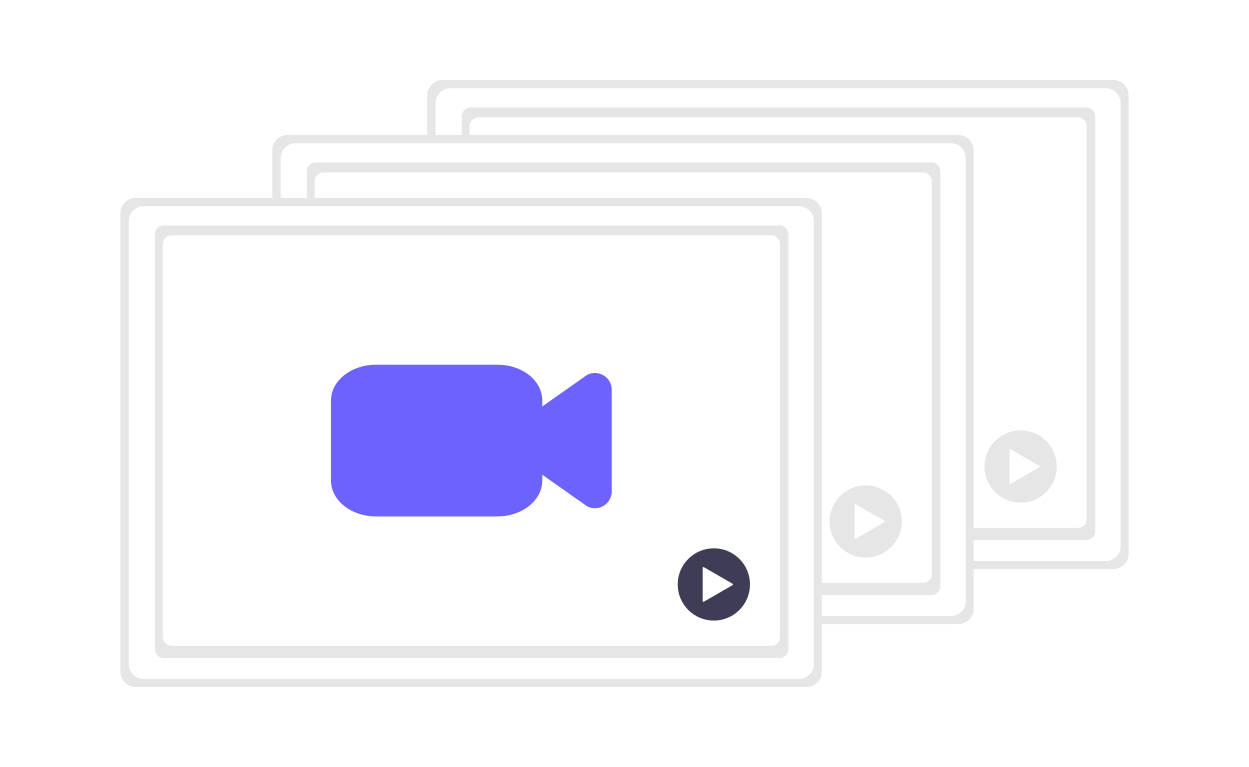
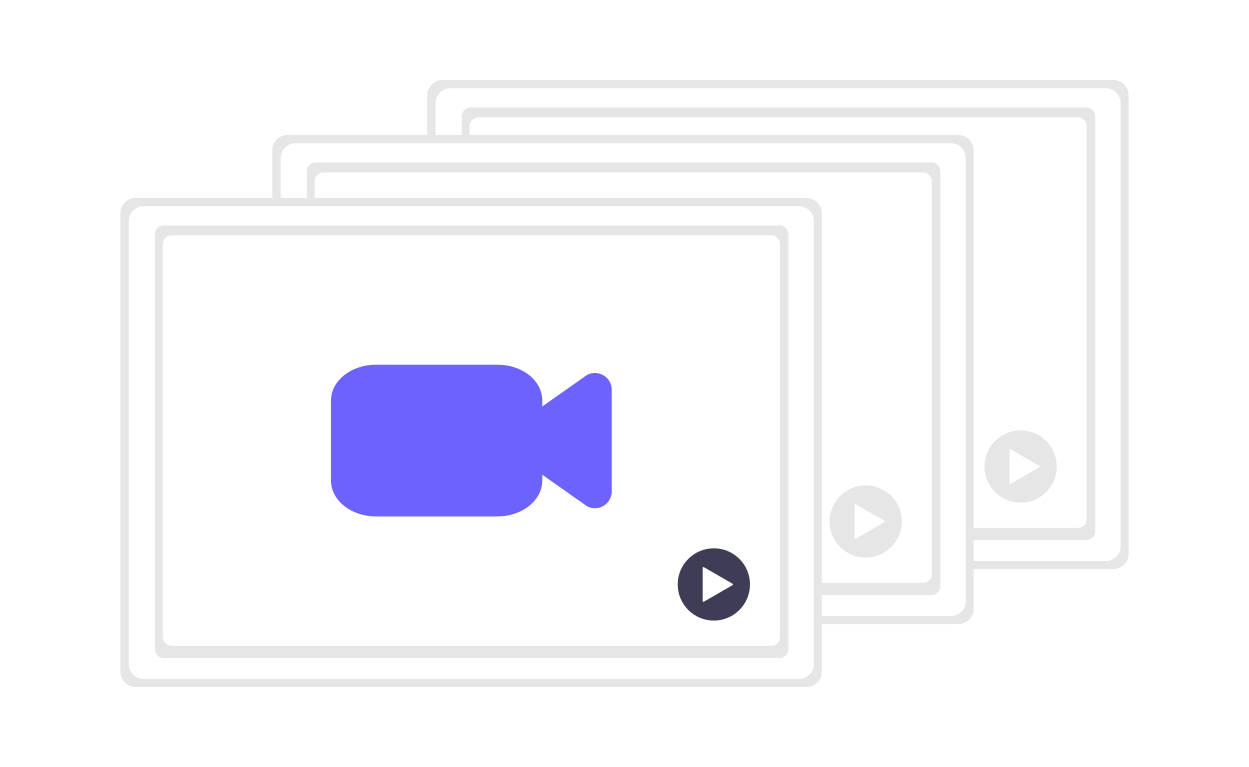
Simulation/video demo: Resolve issues related to incorrect DPI setting or when recording a video demo.
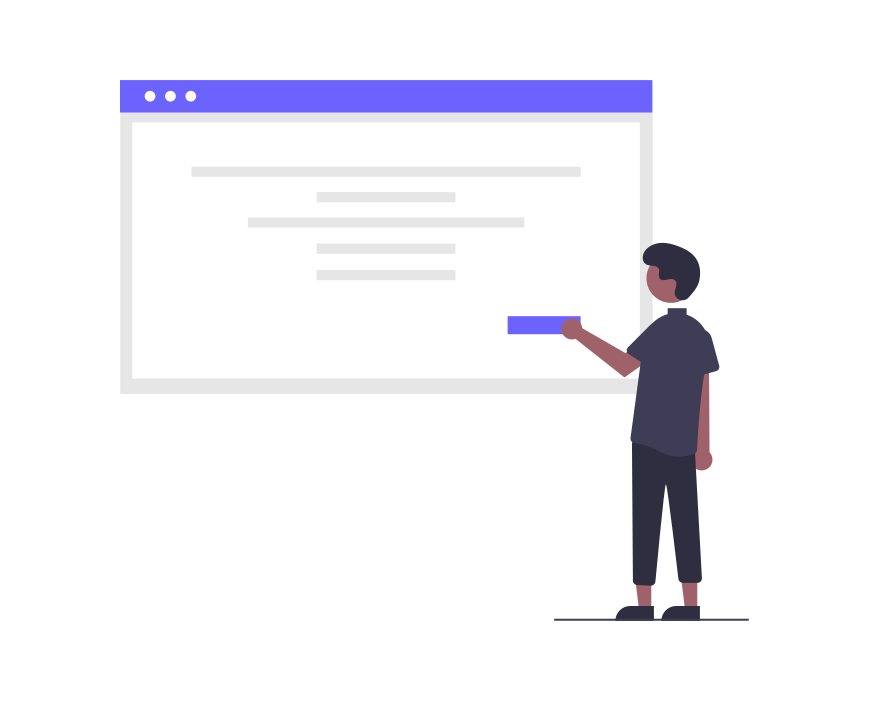
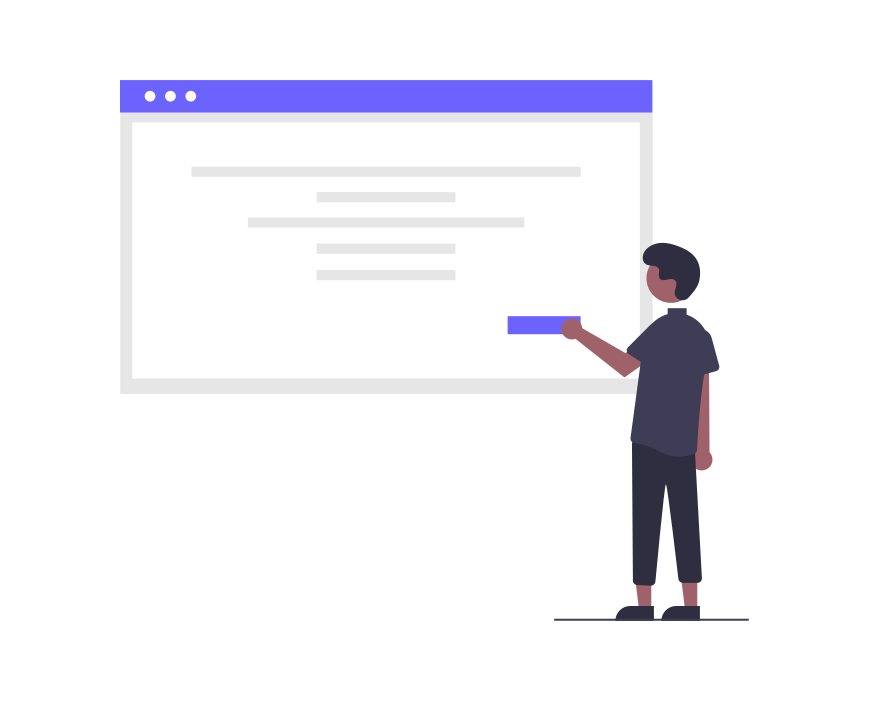
Publish: See the best practices of converting Flash-based projects to HTML5 or publishing issues in EXE.
|
Issue |
Solution / Workaround |
|---|---|
|
While launching Captivate (2019 release) on macOS Big Sur, the project editor becomes unusable, and behaves unexpectedly. |
Download the patch that supports Big Sur. See the community post, Captivate 2019 release on macOS Big Sur. |
|
After launching Adobe Captivate, there is an error message, Theme copying failed. |
Follow these workarounds:
|
|
Captivate (2019 release) crashes on launch. |
To troubleshoot the issue, follow the steps below:
|
|
Issue |
Solution/Workaround |
|---|---|
|
While opening a project, the error message, Captivate couldn’t open <file>.cptx. Ensure file is not open/damaged, appears. |
To troubleshoot and resolve the issue, see the KB document, Error occurs when opening projects in Adobe Captivate.
If you still face the issue, recover the project. See How to recover a corrupted Adobe Captivate project. This is only applicable to Windows. |
|
Issue |
Solution/Workaround |
|---|---|
|
When you click Asset Panel on the toolbar, the panel appears empty. |
See the community post, Issues with Asset panel in Adobe Captivate (2019 release). |
|
Issue |
Solution / Workaround |
|---|---|
|
Report quiz results to an internal server. |
If you do not want to use a Learning Management System (LMS) for tracking the quiz scores, Adobe Captivate provides you with alternate reporting options. You can choose an internal web server as your reporting server.
For more information, see Report quiz results to an internal server. |
|
Upload an Adobe Captivate project to a Learning Management System (LMS). |
You can use a Learning Management System (LMS) to distribute a computer-based tutorial created using Adobe Captivate over the Internet. A Learning Management System is used to provide, track, and manage web-based training.
For more information, see Upload an Adobe Captivate project to a Learning Management System. |
|
Issue |
Solution/Workaround |
|---|---|
|
A VR project output appears blank. |
To view the output of the VR project, host it on a web server or an LMS.
For more information, see Create Virtual Reality (VR) projects. |
|
Issue |
Solution / Workaround |
|---|---|
|
Unable to record simulations or video demos due to incorrect DPI in Adobe Captivate . |
Troubleshoot common issues that users can face while recording on high DPI monitors such as those with Windows 10 operating systems.
For more information, see Troubleshoot capture issues in high DPI machines. |
|
Captivate crashes while recording a video demonstration. |
A possible reason could be the webcam driver, which is installed on the system. The driver configuration conflicts with the Video Demo workflow, and eventually crashes Adobe Captivate.
For more information, see Adobe Captivate crashes on Video Demo. |
|
Issue |
Solution / Workaround |
|---|---|
|
Best practices to convert/publish existing Flash-based projects to HTML5. |
In the last couple of years, many organizations have shifted to moving eLearning solutions to mobile devices, which meant rebuilding the complete solution so that it would work seamlessly on HTML5. As mobile learning solutions are based on HTML5, therefore it is even more essential to convert from legacy Flash-based solution to a more, modern HTML5-based solution.
For more information, see Best practices to convert/publish existing Flash-based projects to HTML5. |
|
In Adobe Captivate, if you try to publish a project to EXE, Captivate fails to publish. |
In Adobe Captivate, if you publish your project as an executable, the EXE doesn’t run. But when you click the EXE file, you see an icon related to Adobe Flash.
For more information, see Publish to EXE fails in Captivate. |
|
Transition from Rollover objects to HTML5. |
Rollover objects are interactive objects that are originally hidden and display only when you roll over a specific area of the slide. This makes the Rollover objects difficult to use on touch-enabled devices.
For more information, see Is there a way in Captivate to transition from Rollover objects to HTML5? |