Learn how to use, create, and edit cameras to navigate the 3D scene.
In Adobe Substance 3D Stager, you use a virtual camera to navigate the 3D scene. Cameras are used to capture views, add depth of field, and set the size of image exports.
Navigation in 3D scenes
Before working with any 3D content, it’s important to learn how to navigate in a 3D scene. The viewport displays a view of the 3D scene through virtual camera objects.
You can move the camera using three tools:
- The Orbit tool rotates the camera.
- The Pan tool moves the camera left and right, up and down.
- The Dolly tool moves the camera forwards and backwards.
Each of the camera tools is available in the toolbar or through the mouse shortcuts below. You can also use the quick access shortcuts to temporarily switch from your original tool to the camera controls. Release the shortcut to make your original tool available again.
|
|
Tool access |
3-button mouse |
2-button mouse |
|
Orbit tool |
1 |
Alt + Right click |
Alt + Right click |
|
Pan tool |
2 |
Alt + Middle click |
Alt Left+ Right click |
|
Dolly tool |
3 |
Alt + Left click |
Alt + Left click |
Press F to move the camera to focus on your selection. If you have nothing selected, F will focus on all the objects in your scene.
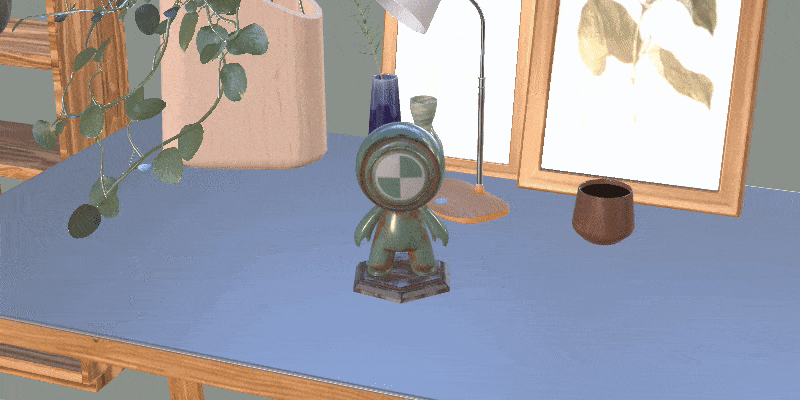
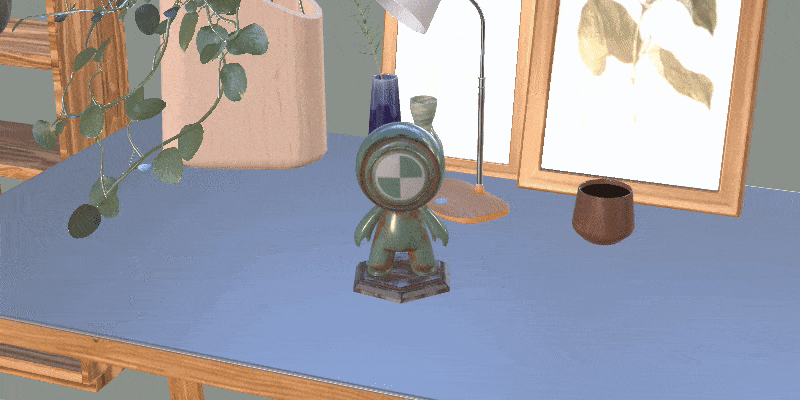
Viewport camera and camera objects
Every Stager scene comes with a default viewport camera. You can also create camera objects using Camera > Add camera.


Switching cameras
In the Viewport navigation bar, use the camera selection dropdown to switch which camera you are looking through. The camera tools and shortcuts will always edit the active camera. Once you’re done editing the camera, return to the viewport camera to keep working on the scene without changing the camera.
You can also move between cameras in the scene panel using the view camera and exit camera action.


Cameras can have unique sizes and backgrounds which lets you setup many views for export. The viewport camera lets you work without changing your export cameras. Together, they can be powerful!


Camera depth of field
Depth of field is an effect where cameras have areas that are in focus and areas that are out of focus, or blurry. The virtual cameras in Stager can simulate this effect to provide focus effects for your scene composition.
Select Properties > Depth of field to activate and control this effect.


Camera backgrounds
Each camera can have a background image. Backgrounds are useful for abstract backdrops or realistic compositing. Use Actions > Match Image to generate lighting based off a background image. Match Image will also match the camera to the background perspective.


Note: All cameras share lighting.
Environment stages are a package of an environment light and high-resolution background images. Stager will create a camera for each background image. Environment stages provide instant realistic compositing with many view angles.


What's Next?
We've got you covered on how to view scenes by creating and editing cameras. Next, you can try to light your scene by using different types of light sources.
Have a question or an idea?
If you have a question to ask, come and participate in the Substance 3D Stager community. We would love to hear from you.
You can also share your ideas of new features with us!