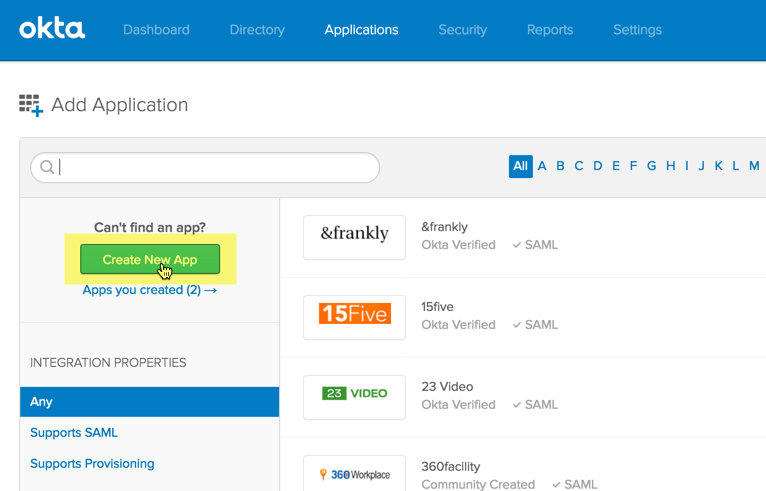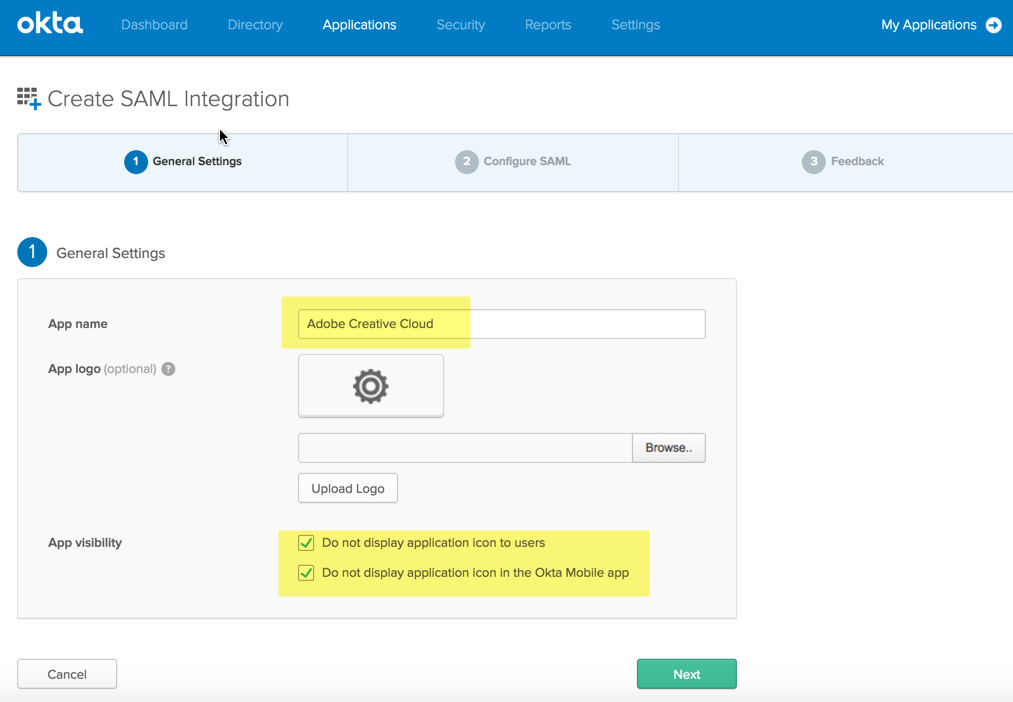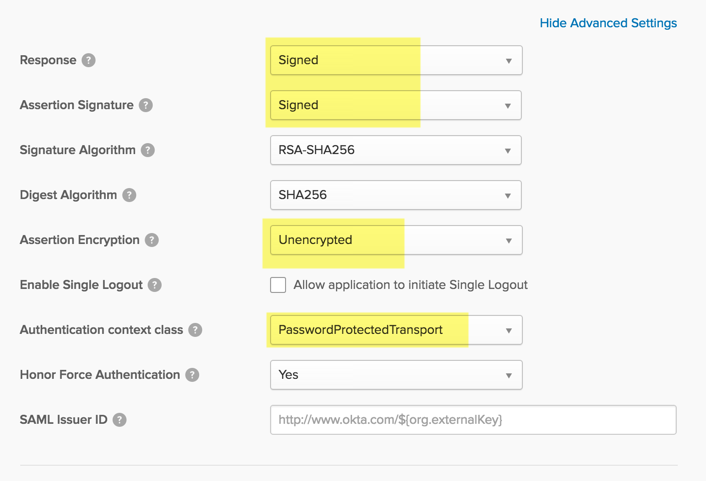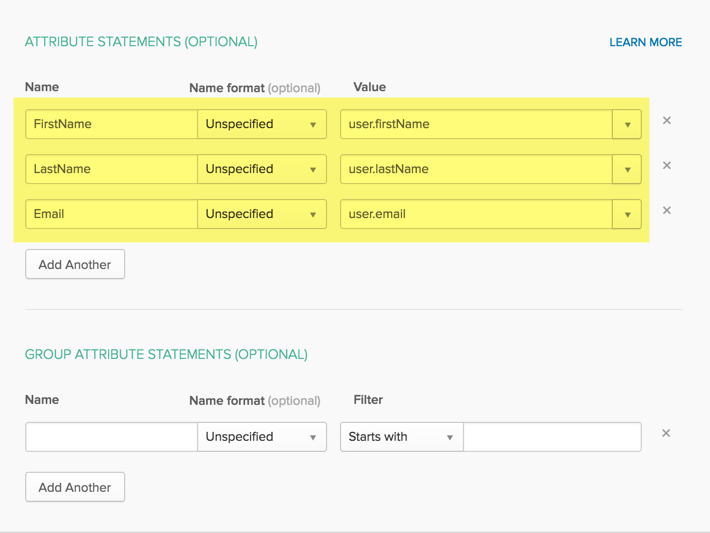The Adobe Admin Console allows a system administrator to configure domains which are used for login via Federated ID for Single Sign-On (SSO). Once the domain is verified, the directory containing the domain is configured to allow users to log in to Creative Cloud. Users can log in using email addresses within that domain via an Identity Provider (IdP). The process is provisioned either as a software service which runs within the company network and is accessible from the Internet or a cloud service hosted by a third party that allows for the verification of user login details via secure communication using the SAML protocol.
One such IdP is Okta, a cloud service which facilitates secure identity management.