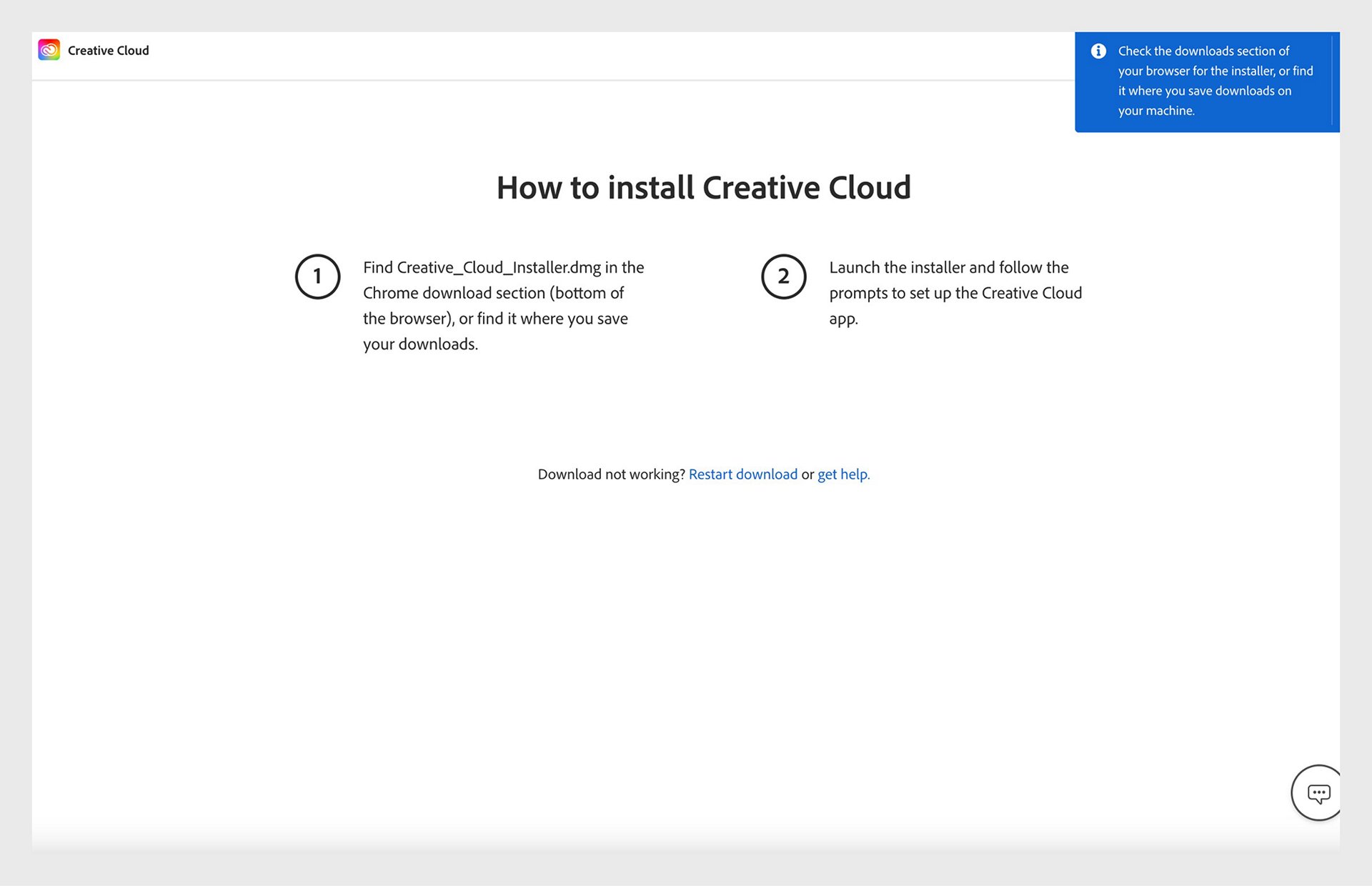Go to the Creative Cloud website. Your download begins immediately.
Learn how to download and install the Creative Cloud desktop app.
How to download and install the Creative Cloud desktop app
-
 If you're using Windows, you may be prompted to save the downloaded file. If you're using macOS, you may be prompted to allow the download to take place.
If you're using Windows, you may be prompted to save the downloaded file. If you're using macOS, you may be prompted to allow the download to take place. -
Double-click the downloaded file to begin installation:
macOS: Creative_Cloud_Installer.dmg
Windows: Creative_Cloud_Set-Up.exe
-
Follow the onscreen instructions to complete your installation.
The Creative Cloud desktop app always installs in the default location. You cannot specify a different folder or drive.
Installing the Creative Cloud desktop app on macOS Ventura?
We recommend allowing the Adobe Creative Cloud login item in your Mac's System Settings. Turning this option off also closes critical Adobe processes required to support features such as auto-updates, file syncing, and notifications. Learn how to enable the Adobe Creative Cloud Login Items.
If you still have trouble downloading or installing, you can try using a direct download link.
Follow the instructions below for your operating system:
-
Find out which version of Windows you have (64-bit or 32-bit). If you know the version you have, go directly to the next step.
-
Right-click the downloaded file and select Extract All.
-
Double-click Set-up.exe in the extracted folder.
-
If prompted, sign in to your Adobe account to begin installation. Then, follow the onscreen instructions.
Once you have installed the Creative Cloud desktop app, it opens automatically. You can use it to install your Creative Cloud apps and much more.
-
Find out which macOS do you have. If you know the version you have, go directly to the next step.
-
Double-click the downloaded file to extract its contents.
-
Double-click Install in the extracted folder.
-
If prompted, sign in to your Adobe account to begin installation. Then, follow the onscreen instructions.
Once you have installed the Creative Cloud desktop app, it opens automatically. You can use it to install your Creative Cloud apps and much more.