To start an approval workflow, choose Share > Send By Email For Approval.
About approval workflows
Acrobat users (Traditional Chinese, Simplified Chinese, Japanese, and Korean only), can send PDFs as email attachments for others to approve. When participants open an approval request in Acrobat (all languages), they can approve the PDF by adding a digital identity stamp. Then, they can send the PDF to other approvers, or return the PDF to the initiator and other appropriate participants. The initiator can track progress by choosing to be notified each time the PDF is approved. The workflow ends when the last participant adds the final approval. If a PDF isn’t approved, the approval workflow must be reinitiated.
If you use Acrobat Pro to initiate the workflow, you can invite users of Reader 9 or later to participate by enabling commenting in the PDF.
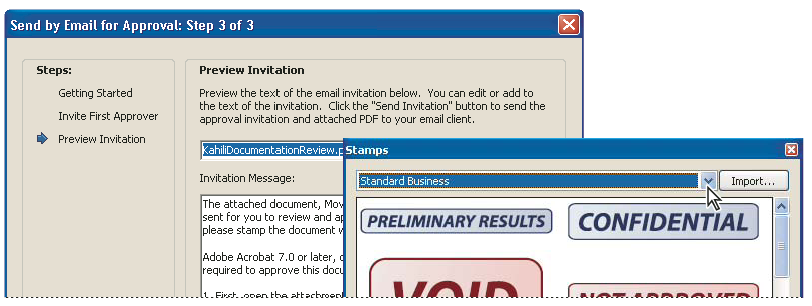
Wizard sets up approval workflows (left); Stamps palette provides stamps for approving documents (right).
Send a PDF for approval
When you send a PDF by email for approval (Traditional Chinese, Simplified Chinese, Japanese, and Korean only), approvers receive the PDF as an email attachment. When recipients open the PDF attachment, they can apply a digital identity stamp from the Stamps palette and then make the appropriate selection in the document message bar.
To send a PDF for approval, use the wizard in Acrobat. The wizard provides on-screen instructions to help you invite approvers, customize instructions, and send the PDF.
In Acrobat Pro, the wizard enables commenting in the PDF so that Acrobat Reader users can participate in the approval workflow.
Before you initiate an approval workflow, make sure that your email application is configured to work with Acrobat.
-
-
If prompted, enter your email address in the Identity Setup dialog box.
-
Specify a PDF, and click Next.
-
Type the email address for the first approver in the To box.
-
(Acrobat Pro) If you want to enable Reader users to participate or if you want to be notified of the approval status for each participant, specify those options.
-
(Acrobat Standard) If you want to be notified of the approval status for each participant, specify those options.
-
(Optional) Type additional instructions for the first approver at the top of the email message.
Only the default text message and instructions are forwarded to subsequent approvers.
Note:The invitation email contains instructions to help participants complete the approval process. Avoid changing or removing this text.
-
Click Send Invitation.
Participate in an approval workflow
If you’re invited to participate in an approval workflow, you receive an email message that provides step-by-step instructions for approving the attached PDF. When you open the PDF, the Stamps palette opens and the document message bar appears at the top of the PDF. If your version of Acrobat is earlier than 7.0, you’re prompted to download the latest version of Reader.
You can select any of the digital identity stamps in the Stamps palette to approve the document. A digital identity stamp contains identity information that you provide, such as name, title, organization, and email address. You can use an identity stamp in place of a signature. When you apply a stamp, it becomes part of the document page content. You can delete your own stamp during the approval process; however, once the approval process is completed, your stamp is locked. You can’t move or delete stamps from other participants.
You can also reject documents that don’t meet your standards.
In addition to adding digital stamps to a PDF, you can add other types of comments, including note comments, text edits, custom stamps, and file attachments.
Approve a PDF
-
Open the PDF attachment in the approval invitation email message.Note:
If you haven’t added identity information to the stamp, you’re prompted to do so.
-
Select a stamp from the Stamps palette (Tools > Stamp > Stamps palette) . (To view all stamps, scroll or drag a corner to resize the window.)
-
Click the document to apply your approval stamp.Note:
To delete a digital identity stamp that you’ve applied, select it and press Delete. If you select Print, Save A Copy, or Email during the approval process, you can’t delete your stamp.
-
Do one of the following:
To send the document to the next approver, click the Approve button in the document message bar. In the Send To Next Approver dialog box, type the email address for the next approver in the To box, add addresses for other recipients as appropriate, and click Send.
To complete the approval process, click the Final Approval button in the document message bar. In the Complete Final Approval dialog box, specify whether to send an approval notification from the Final Approval Method menu. If you send a notification, type an email address in the To box, add addresses for other recipients as appropriate, and click Send. If you don’t send a notification, click Complete.
If the Notify Initiator Of Approval Status Via Email option is selected, a separate email notification appears, addressed to the initiator. Click Send to send this notification.
-
Save the PDF.Note:
If you use the Email button
 in
the toolbar to send the PDF, the PDF is no longer part of the workflow,
and approval options aren’t available to the recipient of that email
message.
in
the toolbar to send the PDF, the PDF is no longer part of the workflow,
and approval options aren’t available to the recipient of that email
message.
Reject a PDF
If the PDF you received in an approval request doesn’t meet the requirements for approval, use the options in the document message bar to reject the document and return it to the initiator. If a PDF is rejected, the approval workflow must be reinitiated.
-
Open the PDF attachment in the approval invitation email message.
-
Click the Reject button in the document message bar.
-
In the Reject And Send Notification dialog box, type the email address for the initiator in the To box. If the Notify Initiator Of Approval Status Via Email option is selected, a separate email message is sent to the approval initiator. Click Send.
-
Click Send in the email message that appears.
Add or change identity information for a digital stamp
-
Choose Tools > Stamps > Stamps Palette.
-
In the Stamps palette, select Digital Identity Stamps, right-click your stamp, and choose Edit Identity.
-
In the Identity Setup dialog box, type or edit your name, title, company name, department, and email address, and click Complete.
You can also change your identity information from the Preferences dialog box. Under Categories, select Identity.