Before you begin
We're rolling out a new, more intuitive product experience. If the screen shown here doesn’t match your product interface, select help for your current experience.
Before you begin
We're rolling out a new, more intuitive product experience. If the screen shown here doesn’t match your product interface, select help for your current experience.


Now, with the all-new signature sync feature, you can quickly take a picture of your signature using the Adobe Acrobat Reader mobile app and use it when signing across desktop, web, and mobile devices.
When you save your signature, it’s automatically uploaded to Adobe Document Cloud in the background and synced to all your devices or apps. When you open a document for signing, the signature is downloaded in real-time if it's not available locally and made available for use.


You can capture a signature from your mobile camera using the Adobe Acrobat Reader mobile app, and save it to sync it across desktop, web, and other mobile devices.
Before you capture your signature, ensure you're signed in to your Adobe Document Cloud account. Select the profile icon on the upper right, and then select Sign In.
Open a PDF in the Adobe Acrobat Reader mobile app, and tap anywhere in the PDF to open the menus if they are hidden.
Tap  and
and  .
.
If no signature has been previously stored on the device, select Add Signature, or to replace an existing signature, select the minus sign (—) next to the saved signature to remove it. Then select  > Add Signature.
> Add Signature.
Select to use your camera to capture an image of your signature.
You can also Hand draw a signature or select  to choose an image on your device.
to choose an image on your device.
Select the Save online toggle from the lower left and then select Done from the upper right.
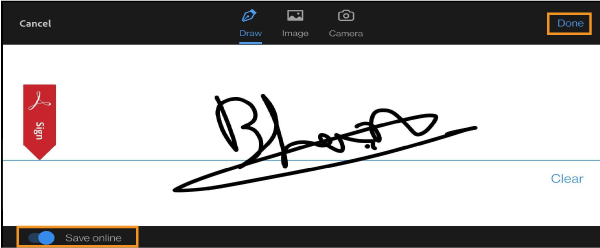
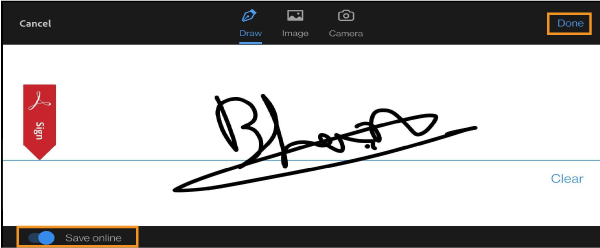
The signature is stored on your device and also synced across your desktop, web, and other mobile devices.
Once your signature is stored in the cloud, your experience is consistent across the desktop, the web, and all mobile apps, including Acrobat Reader, Fill & Sign, and Adobe Acrobat Sign.
For a seamless experience, simply sign in on your devices or the web. The signature is available for use whenever you get into the sign workflow from Acrobat, Acrobat Reader, the mobile apps, or the web.