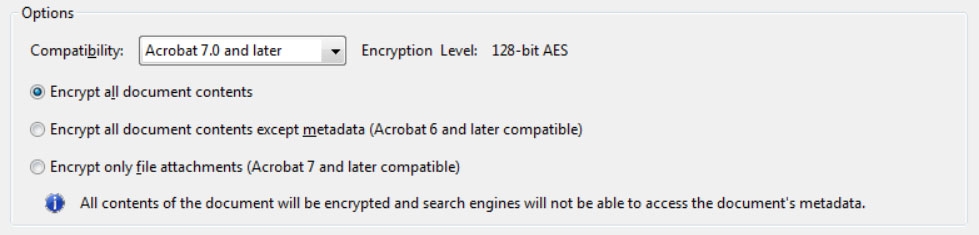Open the PDF in Acrobat.
Password security basics
You can limit access to a PDF by setting passwords and by restricting certain features, such as printing and editing. However, you cannot prevent saving copies of a PDF. The copies have the same restrictions as the original PDF. Two types of passwords are available:
Document open password
A Document Open password (also known as a user password) requires a user to type a password to open the PDF.
Permissions password
A permissions password (also known as a master password) requires a password to change permission settings. Using a permissions password, you can restrict printing, editing, and copying content in the PDF. Recipients don’t need a password to open the document in Reader or Acrobat. They do need a password to change the restrictions you've set.
If the PDF is secured with both types of passwords, it can be opened with either password. However, only the permissions password allows the user to change the restricted features. Because of the added security, setting both types of passwords is often beneficial.
You cannot add passwords to a signed or certified document.
Add a password to a PDF
-
-
Choose File > Protect Using Password. Alternatively, you can choose Tools > Protect > Protect Using Password.
-
Select if you want to set the password for Viewing or Editing the PDF.
-
Type and retype your password. Your password must be at least six characters long. The password strength is displayed next to your password to indicate whether the chosen password is weak, medium, strong, or best.
-
Click Apply. Acrobat displays a confirmation message that the file was successfully protected using password.
-
Open the PDF in Acrobat, and do one of the following:
- Choose Tools > Protect > More Options > Encrypt with Password.
- Choose File > Protect Using Password, and then choose Advanced Password Protection from More Options.
-
If you receive a prompt, click Yes to change the security.
-
Select Require A Password To Open The Document, then type the password in the corresponding field. Your password must be at least six characters long. For each keystroke, the password strength meter evaluates your password and indicates the password strength.

Password Security - Settings let you set a password to open a PDF 
Password Security - Settings let you set a password to open a PDF -
Select an Acrobat version from the Compatibility drop-down menu. Choose a version equal to or lower than the recipients’ version of Acrobat or Reader.

Options control compatibility with previous versions and type of encryption 
Options control compatibility with previous versions and type of encryption The Compatibility option you choose determines the type of encryption used. It is important to choose a version compatible with the recipient's version of Acrobat or Reader. For example, Acrobat 7 cannot open a PDF encrypted for Acrobat X and later.
- Acrobat 6.0 And Later (PDF 1.5) encrypts the document using 128-bit RC4.
- Acrobat 7.0 And Later (PDF 1.6) encrypts the document using the AES encryption algorithm with a 128-bit key size.
- Acrobat X And Later (PDF 1.7) encrypts the document using 256-bit AES. To apply 256-bit AES encryption to documents created in Acrobat 8 and 9, select Acrobat X And Later.
-
Select an encryption option:
Encrypt All Document Contents
Encrypts the document and the document metadata. If this option is selected, search engines cannot access the document metadata.
Encrypt All Document Contents Except Metadata
Encrypts the contents of a document but still allows search engines access to the document metadata.
Note:The iFilter and the Find or Advance Search commands of Acrobat do not look into the PDF’s metadata even when you select the Encrypt All Document Contents Except Metadata option. You can use a search tool that takes advantage of XMP metadata.
Encrypt Only File Attachments
Requires a password to open file attachments. Users can open the document without a password. Use this option to create security envelopes.
-
Click OK. At the prompt to confirm the password, retype the appropriate password in the box and click OK.
Restrict editing of a PDF
You can prevent users from changing PDFs. The restrict editing option prohibits users from editing text, moving objects, or adding form fields. Users can still fill in form fields, sign, or add comments.
-
Open the PDF in Acrobat, and do one of the following:
- Choose File > Protect Using Password.
- Choose Tools > Protect > Protect Using Password.
- Choose File > Protect Using Password.
-
If you receive a prompt, click Yes to change the security.
-
Choose Editing, and then type and retype your password. Your password must be at least six characters long. The password strength is displayed next to your password to indicate whether the chosen password is weak, medium, or strong.
-
Click Apply. Acrobat displays a confirmation message that the file was successfully protected using password.
Restrict printing, editing, and copying
You can prevent users from printing, editing, or copying content in a PDF. You can set the restrictions you want to apply to the PDF. Users cannot change these restrictions unless you give them password.
Illustrator, Photoshop, or InDesign do not have view‑only modes. To open a restricted PDF in these applications, the user must enter the permissions password.
If you forget a password, you cannot recover it from the PDF. Consider keeping a backup copy of the PDF that isn’t password-protected.
-
Open the PDF in Acrobat, and do one of the following:
- Choose Tools > Protect > More Options > Encrypt with Password.
- Choose File > Protect Using Password, and then choose Advanced Password Protection from More Options.
- Choose Tools > Protect > More Options > Encrypt with Password.
-
If you receive a prompt, click Yes to change the security.
-
Select Restrict Editing And Printing Of The Document.
All Adobe products enforce the restrictions set by the permissions password. However, if third-party products do not support these settings, document recipients are able to bypass some or all of the restrictions you set.
-
Type the password in the corresponding field. Your password must be at least six characters long. For each keystroke, the password strength meter evaluates your password and indicates the password strength.

Password Security - Settings let you restrict printing, editing, and copying 
Password Security - Settings let you restrict printing, editing, and copying -
Select what the user can print from the Printing Allowed menu:
None
Prevents users from printing the document.
Low Resolution (150 dpi)
Lets users print at no higher than 150‑dpi resolution. Printing may be slower because each page is printed as a bitmap image. This option is available only if the Compatibility option is set to Acrobat 5 (PDF 1.4) or later.
High Resolution
Lets users print at any resolution, directing high-quality vector output to PostScript and other printers that support advanced high-quality printing features.
-
Select what the user can change from the Changes Allowed menu:
None
Prevents users from making any changes to the document that are listed in the Changes Allowed menu, such as filling in form fields and adding comments.
Inserting, Deleting, And Rotating Pages
Lets users insert, delete, and rotate pages, and create bookmarks and thumbnails. This option is only available for high (128‑bit RC4 or AES) encryption.
Filling In Form Fields And Signing Existing Signature Fields
Lets users fill in forms and add digital signatures. This option doesn’t allow them to add comments or create form fields. This option is only available for high (128‑bit RC4 or AES) encryption.
Commenting, Filling In Form Fields, And Signing Existing Signature Fields
Lets users add comments and digital signatures, and fill in forms. This option doesn’t allow users to move page objects or create form fields.
Any Except Extracting Pages
Lets users edit the document, create and fill in form fields, and add comments and digital signatures.
-
Choose any of the following options:
Enable Copying Of Text, Images, And Other Content
Lets users select and copy the contents of a PDF.
Enable Text Access For Screen Reader Devices For The Visually Impaired
Lets visually impaired users read the document with screen readers, but doesn’t allow users to copy or extract the document’s contents. This option is available only for high (128‑bit RC4 or AES) encryption.
-
Select an Acrobat version from the Compatibility menu. Choose a version equal to or lower than the recipients’ version of Acrobat or Reader. The Compatibility option you choose determines the type of encryption used. It is important to choose a version compatible with the recipient's version of Acrobat or Reader. For example, Acrobat 7 cannot open a PDF encrypted for Acrobat X and later.


- Acrobat 6.0 And Later (PDF 1.5) encrypts the document using 128-bit RC4.
- Acrobat 7.0 And Later (PDF 1.6) encrypts the document using the AES encryption algorithm with a 128-bit key size.
- Acrobat X And Later (PDF 1.7) encrypts the document using 256-bit AES. To apply 256-bit AES encryption to documents created in Acrobat 8 and 9, select Acrobat X And Later.
-
Select what you want to encrypt:
Encrypt All Document Contents
Encrypts the document and the document metadata. If this option is selected, search engines cannot access the document metadata.
Encrypt All Document Contents Except Metadata
Encrypts the contents of a document but still allows search engines access to the document metadata.
Note:The iFilter and the Find or Advance Search commands of Acrobat do not look into the PDF’s metadata even when you select the Encrypt All Document Contents Except Metadata option. You can use a search tool that takes advantage of XMP metadata.
Encrypt Only File Attachments
Requires a password to open file attachments. Users can open the document without a password. Use this option to create security envelopes.
-
Click OK. At the prompt to confirm the password, retype the appropriate password in the box and click OK.
Remove password security
You can remove security from an open PDF if you have the permissions to do so. If the PDF is secured with a server-based security policy, only the policy author or a server administrator can change it.
-
Open the PDF, then select Tools > Protect > More Options > Remove Security.
-
Your options vary depending on the type of password security attached to the document:
- If the document had only a Document Open password, click OK to remove it from the document.
- If the document had a permissions password, type it in the Enter Password box, and then click OK. Click OK again to confirm the action.